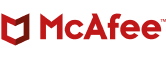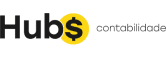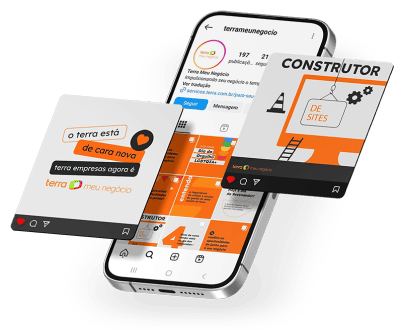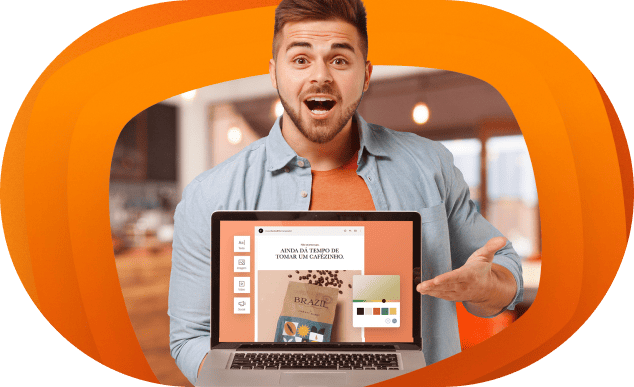
Terra Meu Negócio: seu parceiro em soluções digitais
Aqui você encontra as melhores ferramentas para alavancar seus resultados. Vem ver!
Conheça nossas soluçõesO Terra possui as soluções ideais para
seu negócio, em todas as etapas
Selecione o momento da sua empresa e conheça nossos produtos:
Estou começando meu Negócio
Quero Gerenciar e Divulgar
Preciso digitalizar meu Negócio
Procuro segurança e assistência
Para quem está iniciando agora
Vai abrir um novo negócio ou acabou de começar um? Confira as soluções que o Terra Meu Negócio possui para te auxiliar:
Quem pode se beneficiar?
-
Varejo: Lojas de roupa, artigos de beleza, etc.
-
Escritórios e consultórios de profissionais liberais
-
Comida e Bebidas
-
Artesanato e Decoração
-
Microempreendedor individual (MEI)
-
Entre outros

Terra ID
Com a nossa ferramenta gratuita, avalie o nivel de digitalização da sua empresa e descubra como avançar!
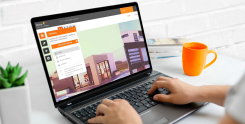
Construtor de Sites
Crie o site profissional da sua empresa em poucos passos.

Hospedagem
Mantenha o seu site em uma hospedagem com segurança.

Domínio
Garanta o seu endereço exclusivo e personalizado na internet.

Terra Mail Profissional
Crie um e-mail para sua empresa e passe mais credibilidade aos seus clientes.
Para quem já possui um negócio
As soluções ideais para quem procura otimizar o dia a dia e alcançar melhores resultados.
Quem pode se beneficiar?
-
Varejo: Lojas de roupa, artigos de beleza, etc.
-
Lojas em redes sociais ou sites
-
Prestadores de serviços
-
Autônomos e Freelancers
-
Microempreendedor individual (MEI)
-
Entre outros
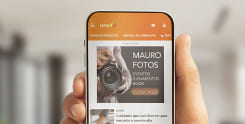
Terra Ads
Anuncie seus produtos e serviços na internet e faça sua empresa crescer.

Contabilidade Online
A contabilidade da sua empresa em boas mãos de forma ágil e prática.
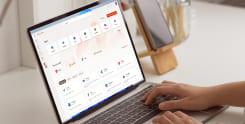
Office 365
Mais produtividade em casa e eficiência nos negócios.
Para quem precisa de soluções digitais
Eleve seus resultados digitalizando a operação, divulgação e vendas do seu negócio.
Quem pode se beneficiar?
-
Lojas físicas sem sites ou redes sociais
-
Prestadores de serviços
-
Autônomos e Freelancers
-
Empresas tradicionais e familiares sem presença online
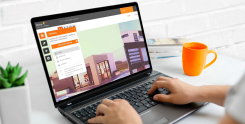
Construtor de Sites
Crie o site profissional da sua empresa em poucos passos.
 NOVO
NOVO
Digitalize seu Negócio
Eleve seus resultados digitalizando seu negócio.

Loja Virtual
Venda pela internet com uma loja própria e personalizada do seu jeito.

Terra Mail Profissional
Crie um e-mail para sua empresa e passe mais credibilidade aos seus clientes.
Para quem não quer se preocupar
Segurança digital para blindar sua empresa e assistência para quando e no que precisar
Quem pode se beneficiar?
-
Varejo: Lojas de roupa, artigos de beleza, etc.
-
Lojas em redes sociais ou sites
-
Prestadores de serviços
-
Autônomos e Freelancers
-
Microempreendedor individual (MEI)
-
Entre outros
 Novo
Novo
Assistência Técnica
Solucione problemas através de uma assistência técnica 24 horas.

Segurança Digital Empresarial
Navegue com mais segurança na internet protegendo seus dados.
Uma plataforma completa com
diversas vantagens para o seu Negócio
-
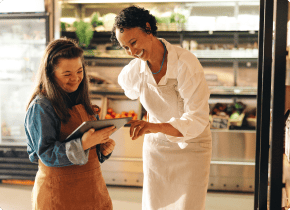
Soluções Integradas
Oferece uma gama diversa de soluções digitais e integradas de serviços.
-
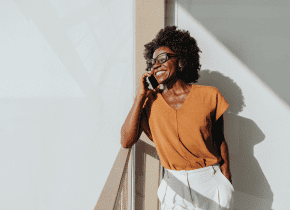
Suporte Técnico
Em casos de dúvidas ou problemas, contate nossa equipe no que precisar.
-
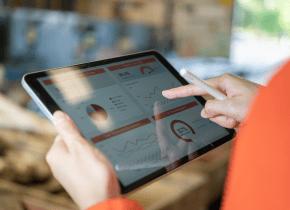
Inovação
Foco em novos serviços para atender diversos setores e oferecer soluções de ponta.
Conheça outros produtos
Terra Meu Negócio

Terra Mail Profissional
Crie um e-mail para sua empresa e passe mais credibilidade aos seus clientes.

Backup Profissional
Guarde as suas recordações mais importantes em um só lugar.
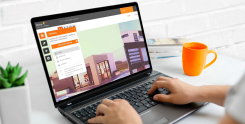
Construtor de Sites
Crie o site profissional da sua empresa em poucos passos.

Atendimento especializado
Com suporte especializado e personalizado, nossa equipe ajuda a sua empresa a aproveitar ao máximo as soluções e resolver desafios de forma rápida e eficiente.
Dúvidas? Fale com a genteNossos Parceiros
Perguntas frequentes
-
O que é o Terra meu negócio?
-
É de graça?
-
Quais os produtos encontro no Terra meu negócio?
-
Quais os meios de pagamento que aceitam?
-
Como me inscrevo nos webinars do Terra meu negócio?
-
Quem é a Hubs parceira do Terra Empresas?
-
O que está incluso na contratação mensal do serviço de contabilidade online?
-
Qual a diferença entre contabilidade digital e contabilidade online?
-
Como saber se minha empresa está com tudo regularizado?
-
Como funciona o atendimento no dia a dia?
-
O que é a Plataforma de Anúncios Terra?
-
O que a plataforma oferece?
-
Quais devem ser meus primeiros passos na plataforma?
-
Como a Plataforma funciona?
-
Qual o alcance da plataforma?
-
O que é o criador de sites?
-
Qual é a diferença do Criador de Sites e da Hospedagem de sites?
-
Como funciona o Criador de Sites?
-
Como acessar o Construtor de Site do Terra?
-
Como escolher o visual/template/tema/design do meu site?
TERRA MEU NEGÓCIO
O Terra é de todos o tempo todo
Formas de pagamento
-
Cartão de crédito
-
Boleto
-
Pix