Gestão de Vendas
Modulo de estoque - Movimentações
Para verificar a movimentação dos produtos em estoque, acesse ESTOQUE > MOVIMENTAÇÕES
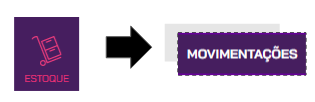
Nesta página ficam registradas todas as movimentações feitas no sistema, feitos automaticamente ou manualmente.
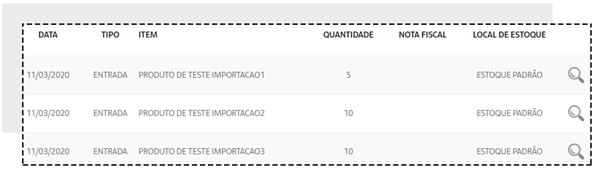
Na opção FILTROS AVANÇADOS, é possível procurar as movimentações pelos seguintes filtros:
Tipo de Movimentação, Local de Estoque, Nome do Item e Data de início.
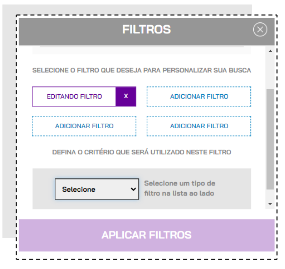
Para cadastrar uma movimentação de estoque de forma manual, acesse o menu ESTOQUE > MOVIMENTAÇÕES
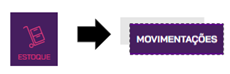
Clique em ADICIONAR NOVO.

Selecione qual será o tipo de movimentação entre ENTRADA, SAÍDA ou TRANSFERÊNCIA.
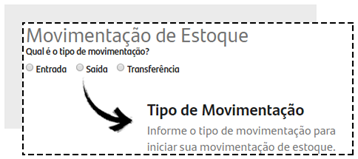
Após selecionar o tipo de movimentação, você deverá escolher os Estoques conforme listado a seguir:
Se for uma Movimentação de ENTRADA, escolha o ESTOQUE DE DESTINO

Se for uma Movimentação de SAÍDA, escolha o ESTOQUE DE ORIGEM e selecione o MOTIVO.
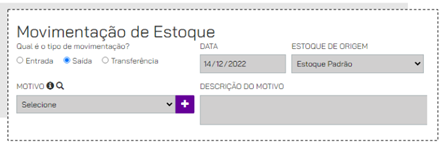
Se for uma Movimentação de TRANSFERÊNCIA escolha o b>ESTOQUE DE ORIGEM e o ESTOQUE DE DESTINO

No campo OBSERVAÇÕES você poderá adicionar informações sobre o motivo dessa movimentação.

No campo DADOS DA NF-E você poderá informar os dados da NF a que se refere essa movimentação.

Em ITENS MOVIMENTADOS você irá incluir os itens que serão movimentados. É preciso ter os produtos já cadastrados para movimentá-los. Insira o produto, e quantidade, que será somada em seu estoque e clique em OK

Por fim e clique em SALVAR no final da página.

Para registrar uma PERDA OU AVARIA de mercadoria será necessário realizar uma movimentação de saída. Para isso, acesse o menu ESTOQUE > MOVIMENTAÇÕES
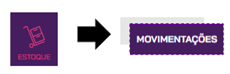
Clique em ADICIONAR NOVO.

Selecione a opção SAÍDA, escolha o ESTOQUE DE ORIGEM e selecione o MOTIVO.
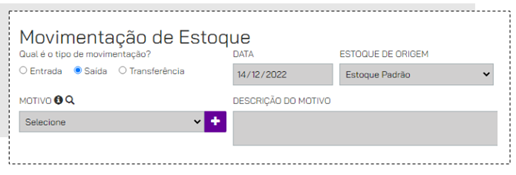
Caso você ainda não tenha motivos para selecionar, adicione um novo clicando o botão “+”. Preencha o motivo e clique em ADICIONAR.
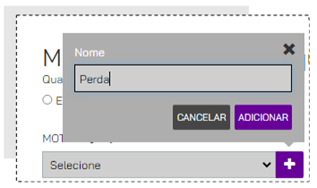
Preencha DESCRIÇÃO DO MOTIVO e marque a opção PERDAS E AVARIAS.
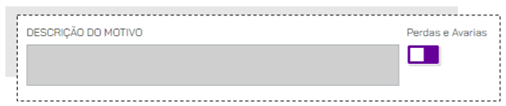
Em ITENS MOVIMENTADOS você irá incluir os itens que serão movimentados. É preciso ter os produtos já cadastrados para movimentá-los. Insira o produto, e quantidade, que será somada em seu estoque e clique em OK

Por fim e clique em SALVAR no final da página.
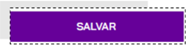
As movimentações marcadas com essa opção gerarão o relatório de perdas e avarias.
Criar uma grade de tamanhos e cores para seus produtos é simples e rápido. Veja:
Acesse CATÁLOGO > PRODUTOS.
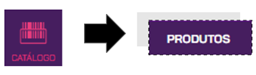
Selecione o produto que deseja, ou CADASTRE UM PRODUTO NO SISTEMA e vá até a aba ESTOQUE, marcando a opção MOVIMENTAR ESTOQUE
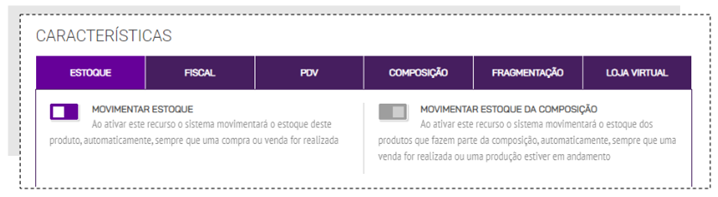
O campo TIPO DE ESTOQUE já vem pré-selecionado em ÚNICO, altere essa configuração para GRADE.
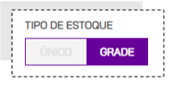
Um novo campo estará aberto para o preenchimento com CORES e TAMANHOS. Clique no botão + para adicionar um tamanho ou cor já presentes no sistema.

Caso queira adicionar outras opções de tamanho ou cor, clique no +.
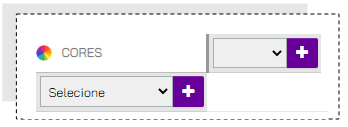
Após descrever os tamanhos e cores para seu estoque de grade, insira a quantidade de cada produto.
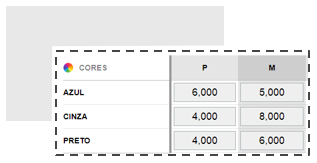
No campo QUANTIDADE EM ESTOQUE, na opção ATUAL você poderá informar a quantidade atual dos produtos que há em estoque
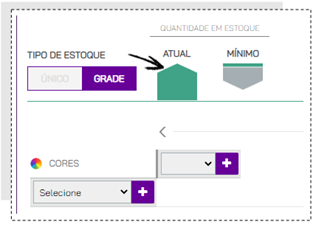
E na opção MÍNIMO, informe a quantidade mínima do produto para que você receba os alertas informativos do sistema.
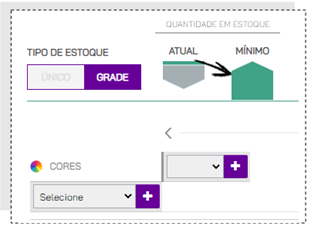
Para registrar todas as etapas dessa operação, não esqueça de SALVAR!

Se você vende produtos a granel e procura controlar o estoque, no Vivo Gestão de Vendas você poderá informar o CÓDIGO DA BALANÇA no cadastro do produto ou fazer a venda informando a quantidade fracionada.
Para isso, acesse CATÁLOGO > PRODUTOS
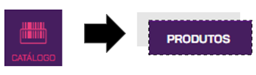
Selecione o produto desejado na lista, ou utilize os filtros para encontrá-lo rapidamente. Se preferir, você também pode cadastrar um novo produto clicando em ADICIONAR NOVO.

Para os produtos que serão vendidos por pesagem, no campo UNIDADE indique a opção QUILOGRAMA
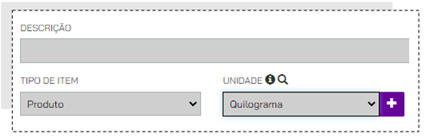
Para vender esse produto de forma fracionada, o PREÇO DE CUSTO e o PREÇO DE VENDA devem ser referenciados à unidade que você cadastrou do produto, ou seja, se a unidade foi Quilograma, o preço de custo deve ser de 1 kg daquele produto, assim como o preço de venda.

Para configurar a utilização de balança, no cadastro do produto você precisará preencher o campo CÓDIGO DE BALANÇA no cadastro do produto.
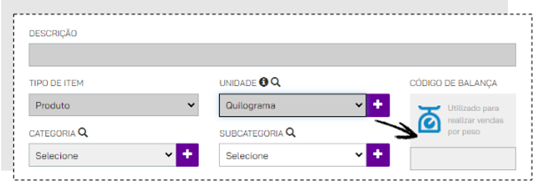
Esse campo permite que você informe o código de 4 Dígitos que foi previamente configurado na sua balança.
O Vivo Gestão de Vendas não faz integração direta com balanças, mas você poderá utilizar balanças que imprimem etiquetas com a seguinte estrutura:
Estrutura de código de barras impresso na etiqueta da balança
EX: 2000100020900
2 = produto interno
0001 = código de balança (no produto cadastrar com os zeros a esquerdas)
0 = dígito separador
0020 = moeda inteiro
90 = centavos
0 = dígito não usado

Quando ler a etiqueta no PDV com o leitor do código de barras, o sistema irá identificar o produto através dos 4 dígitos e puxando o valor gerado.
Se o código não for cadastrado na balança ou se for colocado menos dígitos no cadastro do produto, o PDV não reconhecerá o produto.
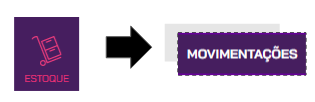
Nesta página ficam registradas todas as movimentações feitas no sistema, feitos automaticamente ou manualmente.
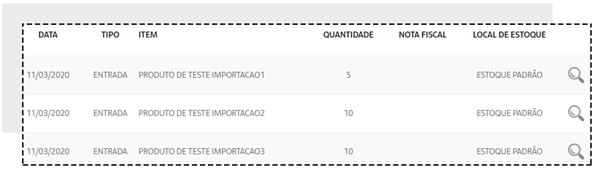
Na opção FILTROS AVANÇADOS, é possível procurar as movimentações pelos seguintes filtros:
Tipo de Movimentação, Local de Estoque, Nome do Item e Data de início.
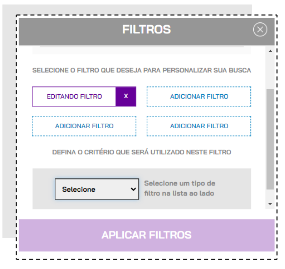
REALIZE UMA MOVIMENTAÇÃO DE ESTOQUE MANUAL
Para cadastrar uma movimentação de estoque de forma manual, acesse o menu ESTOQUE > MOVIMENTAÇÕES
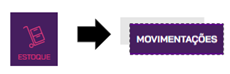
Clique em ADICIONAR NOVO.

Selecione qual será o tipo de movimentação entre ENTRADA, SAÍDA ou TRANSFERÊNCIA.
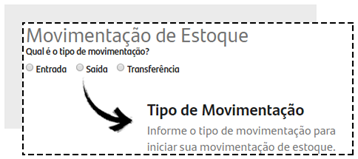
Após selecionar o tipo de movimentação, você deverá escolher os Estoques conforme listado a seguir:
Se for uma Movimentação de ENTRADA, escolha o ESTOQUE DE DESTINO

Se for uma Movimentação de SAÍDA, escolha o ESTOQUE DE ORIGEM e selecione o MOTIVO.
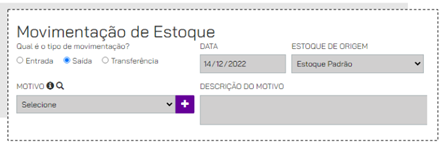
Se for uma Movimentação de TRANSFERÊNCIA escolha o b>ESTOQUE DE ORIGEM e o ESTOQUE DE DESTINO

No campo OBSERVAÇÕES você poderá adicionar informações sobre o motivo dessa movimentação.

No campo DADOS DA NF-E você poderá informar os dados da NF a que se refere essa movimentação.

Em ITENS MOVIMENTADOS você irá incluir os itens que serão movimentados. É preciso ter os produtos já cadastrados para movimentá-los. Insira o produto, e quantidade, que será somada em seu estoque e clique em OK

Por fim e clique em SALVAR no final da página.

REGISTRE UMA PERDA OU AVARIA
Para registrar uma PERDA OU AVARIA de mercadoria será necessário realizar uma movimentação de saída. Para isso, acesse o menu ESTOQUE > MOVIMENTAÇÕES
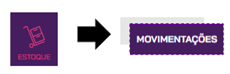
Clique em ADICIONAR NOVO.

Selecione a opção SAÍDA, escolha o ESTOQUE DE ORIGEM e selecione o MOTIVO.
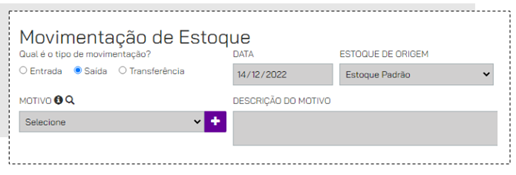
Caso você ainda não tenha motivos para selecionar, adicione um novo clicando o botão “+”. Preencha o motivo e clique em ADICIONAR.
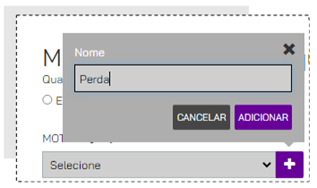
Preencha DESCRIÇÃO DO MOTIVO e marque a opção PERDAS E AVARIAS.
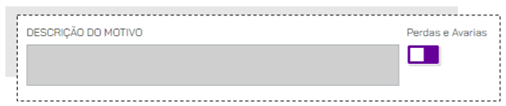
Em ITENS MOVIMENTADOS você irá incluir os itens que serão movimentados. É preciso ter os produtos já cadastrados para movimentá-los. Insira o produto, e quantidade, que será somada em seu estoque e clique em OK

Por fim e clique em SALVAR no final da página.
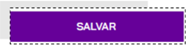
As movimentações marcadas com essa opção gerarão o relatório de perdas e avarias.
UTILIZE O RECURSO ESTOQUE DE GRADE
Criar uma grade de tamanhos e cores para seus produtos é simples e rápido. Veja:
Acesse CATÁLOGO > PRODUTOS.
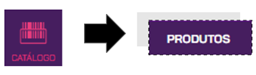
Selecione o produto que deseja, ou CADASTRE UM PRODUTO NO SISTEMA e vá até a aba ESTOQUE, marcando a opção MOVIMENTAR ESTOQUE
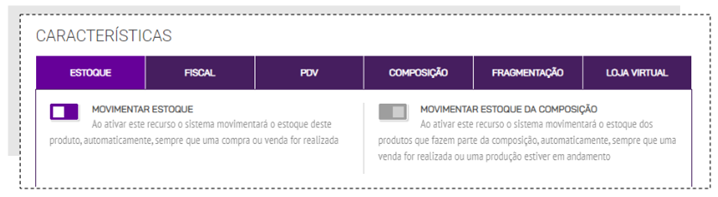
O campo TIPO DE ESTOQUE já vem pré-selecionado em ÚNICO, altere essa configuração para GRADE.
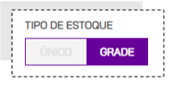
Um novo campo estará aberto para o preenchimento com CORES e TAMANHOS. Clique no botão + para adicionar um tamanho ou cor já presentes no sistema.

Caso queira adicionar outras opções de tamanho ou cor, clique no +.
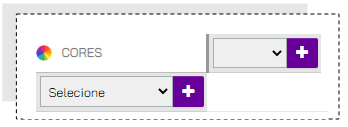
Após descrever os tamanhos e cores para seu estoque de grade, insira a quantidade de cada produto.
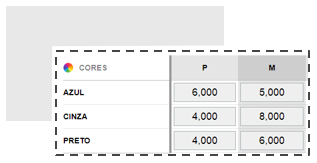
No campo QUANTIDADE EM ESTOQUE, na opção ATUAL você poderá informar a quantidade atual dos produtos que há em estoque
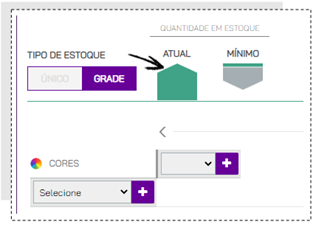
E na opção MÍNIMO, informe a quantidade mínima do produto para que você receba os alertas informativos do sistema.
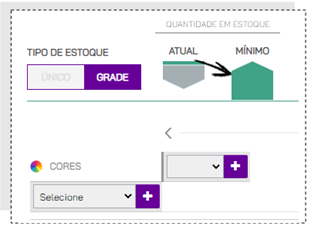
Para registrar todas as etapas dessa operação, não esqueça de SALVAR!

CONTROLE O ESTOQUE E VENDA PRODUTOS POR QUILO.
Se você vende produtos a granel e procura controlar o estoque, no Vivo Gestão de Vendas você poderá informar o CÓDIGO DA BALANÇA no cadastro do produto ou fazer a venda informando a quantidade fracionada.
Para isso, acesse CATÁLOGO > PRODUTOS
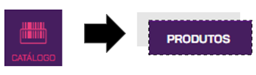
Selecione o produto desejado na lista, ou utilize os filtros para encontrá-lo rapidamente. Se preferir, você também pode cadastrar um novo produto clicando em ADICIONAR NOVO.

Para os produtos que serão vendidos por pesagem, no campo UNIDADE indique a opção QUILOGRAMA
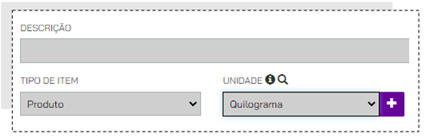
VENDA POR QUILO (FRACIONADA)
Para vender esse produto de forma fracionada, o PREÇO DE CUSTO e o PREÇO DE VENDA devem ser referenciados à unidade que você cadastrou do produto, ou seja, se a unidade foi Quilograma, o preço de custo deve ser de 1 kg daquele produto, assim como o preço de venda.

VENDA COM BALANÇA
Para configurar a utilização de balança, no cadastro do produto você precisará preencher o campo CÓDIGO DE BALANÇA no cadastro do produto.
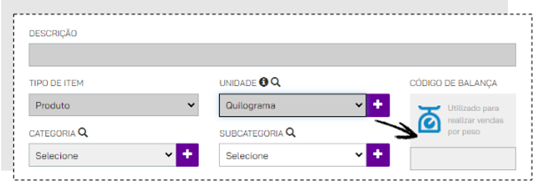
Esse campo permite que você informe o código de 4 Dígitos que foi previamente configurado na sua balança.
O Vivo Gestão de Vendas não faz integração direta com balanças, mas você poderá utilizar balanças que imprimem etiquetas com a seguinte estrutura:
Estrutura de código de barras impresso na etiqueta da balança
EX: 2000100020900
2 = produto interno
0001 = código de balança (no produto cadastrar com os zeros a esquerdas)
0 = dígito separador
0020 = moeda inteiro
90 = centavos
0 = dígito não usado

Quando ler a etiqueta no PDV com o leitor do código de barras, o sistema irá identificar o produto através dos 4 dígitos e puxando o valor gerado.
Se o código não for cadastrado na balança ou se for colocado menos dígitos no cadastro do produto, o PDV não reconhecerá o produto.
Tutoriais ou Perguntas
Frequentes
de outros produtos
Acesso rápido
Acesse rapidamente as principais funcionalidades