Gestão de Vendas
Modulo de estoque - Inventário de estoque
A funcionalidade INVENTÁRIOS, foi criada com a finalidade de realizar a contagem dos produtos que estão armazenados no estoque. Você poderá ajustar a quantidade de produtos em estoque e ter um histórico desses registros.
Para realizar um INVENTÁRIO vá no menu ESTOQUE > LOCAIS DE ESTOQUE
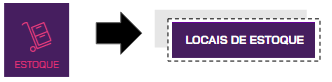
E selecione o estoque que será contado clicando no botão EDITAR.

Clique na aba INVENTÁRIOS e em seguida clique em INVENTARIAR ESTOQUE
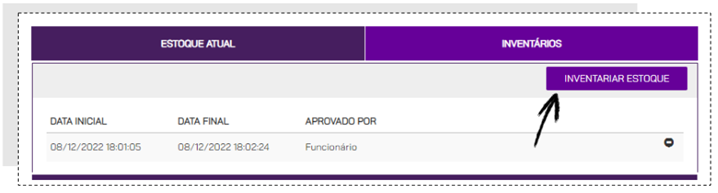
Uma mensagem de confirmação aparecerá. Recomendamos que a leia para não ter dúvidas no futuro. Clique em SIM para continuar.

A informação de que o estoque está em inventário aparecerá na tela. Enquanto o estoque estiver em inventário, você poderá realizar suas vendas normalmente, mas não poderá fechar o Caixa ou realizar entregas dos pedidos de venda dos produtos que estiverem nesse estoque.
Clique em EXPORTAR POSIÇÃO ATUAL.
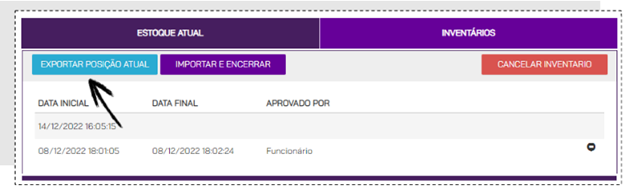
Um pop-up abrirá. Clique em EXPORTAR para baixar a planilha com as informações atuais do estoque.
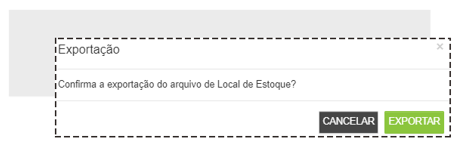
Após finalizar o download da Planilha “Posição Atual de Estoque (INVENTÁRIO)” abra o arquivo.

Você verá as informações como local de estoque, código de barras do produto, custo unitário, custo de venda e Quantidade atual (em estoque). Na coluna QUANTIDADE – AJUSTE informe a contagem realizada. Por exemplo, se na coluna QUANTIDADE – ATUAL está 10, mas você tem somente 8 unidades em estoque, na coluna QUANTIDADE – AJUSTE coloque 8.

Salve a Planilha.
Para importar a planilha e finalizar o Inventário, vá novamente em COMPRAS > ESTOQUE > LOCAIS DE ESTOQUE e selecione o estoque que está sendo inventariado. Vá na aba INVENTÁRIOS e clique em IMPORTAR E ENCERRAR.
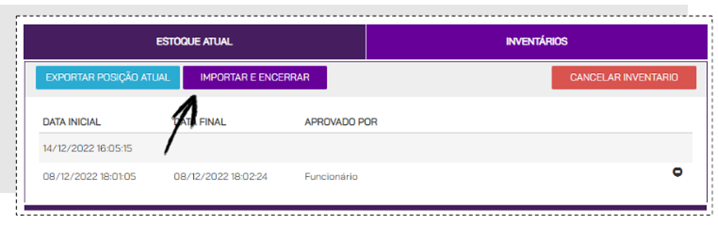
Clique em ENVIAR ARQUIVO no pop-up que abrirá e selecione o arquivo (planilha) onde as alterações foram realizadas.
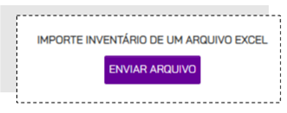
Uma mensagem de confirmação abrirá, trazendo um resumo das alterações realizadas na planilha. Clique em IMPORTAR para finalizar a operação de Inventário.
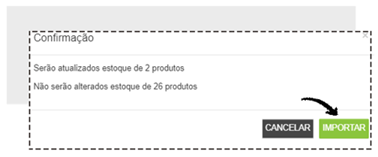
Pronto! Seu inventário foi enviado com sucesso e seu estoque está atualizado.
Ao retornar na aba INVENTÁRIOS no local de estoque, você verá um histórico com todos os inventários realizados. Para visualizar o inventário em detalhes, clique no círculo cinza (com o símbolo de + ou -).

Para realizar um INVENTÁRIO vá no menu ESTOQUE > LOCAIS DE ESTOQUE
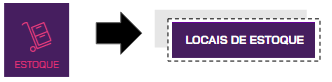
E selecione o estoque que será contado clicando no botão EDITAR.

Clique na aba INVENTÁRIOS e em seguida clique em INVENTARIAR ESTOQUE
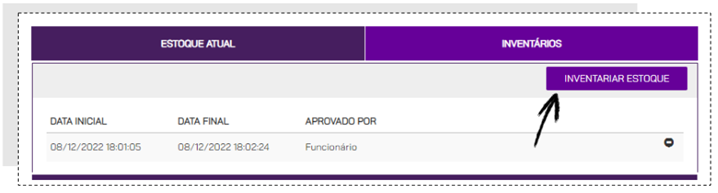
Uma mensagem de confirmação aparecerá. Recomendamos que a leia para não ter dúvidas no futuro. Clique em SIM para continuar.

A informação de que o estoque está em inventário aparecerá na tela. Enquanto o estoque estiver em inventário, você poderá realizar suas vendas normalmente, mas não poderá fechar o Caixa ou realizar entregas dos pedidos de venda dos produtos que estiverem nesse estoque.
Clique em EXPORTAR POSIÇÃO ATUAL.
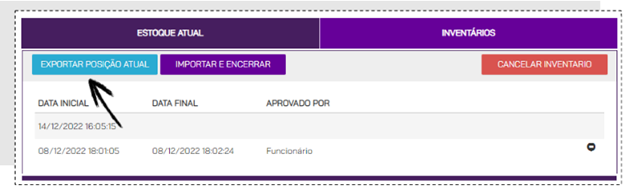
Um pop-up abrirá. Clique em EXPORTAR para baixar a planilha com as informações atuais do estoque.
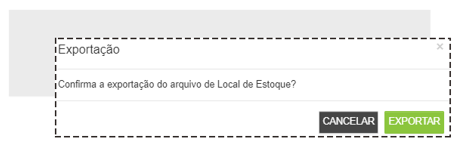
Após finalizar o download da Planilha “Posição Atual de Estoque (INVENTÁRIO)” abra o arquivo.

Você verá as informações como local de estoque, código de barras do produto, custo unitário, custo de venda e Quantidade atual (em estoque). Na coluna QUANTIDADE – AJUSTE informe a contagem realizada. Por exemplo, se na coluna QUANTIDADE – ATUAL está 10, mas você tem somente 8 unidades em estoque, na coluna QUANTIDADE – AJUSTE coloque 8.

Salve a Planilha.
Para importar a planilha e finalizar o Inventário, vá novamente em COMPRAS > ESTOQUE > LOCAIS DE ESTOQUE e selecione o estoque que está sendo inventariado. Vá na aba INVENTÁRIOS e clique em IMPORTAR E ENCERRAR.
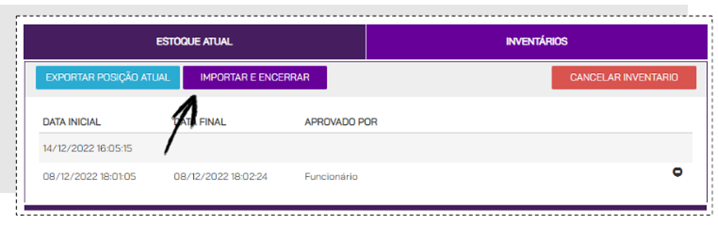
Clique em ENVIAR ARQUIVO no pop-up que abrirá e selecione o arquivo (planilha) onde as alterações foram realizadas.
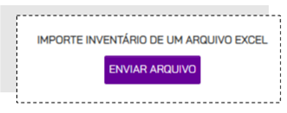
Uma mensagem de confirmação abrirá, trazendo um resumo das alterações realizadas na planilha. Clique em IMPORTAR para finalizar a operação de Inventário.
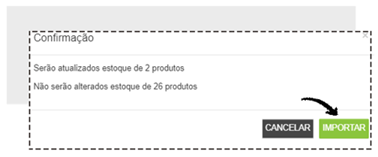
Pronto! Seu inventário foi enviado com sucesso e seu estoque está atualizado.
Ao retornar na aba INVENTÁRIOS no local de estoque, você verá um histórico com todos os inventários realizados. Para visualizar o inventário em detalhes, clique no círculo cinza (com o símbolo de + ou -).

Tutoriais ou Perguntas
Frequentes
de outros produtos
Acesso rápido
Acesse rapidamente as principais funcionalidades