- Loja Virtual
- Digitalize seu Negócio
- Loja Virtual
- Domínio
- Marketing Digital
- Terra ADS
- E-mail e Segurança
- Terra Mail Profissional
- Segurança Digital Empresarial
- Backup Profissional
- Hospedagem
- Hospedagem
- Domínio
- Mais Soluções
- Contabilidade Online
- Office 365
- Terra Fibra
Produtos Terra
 Para Seu Negócio
Para Seu Negócio
 Gestão de Vendas
Gestão de Vendas
 Ajuda
Ajuda
 Nota de devolução
Nota de devolução
Gestão de Vendas
Nota de devolução
Para emitir uma nota de devolução, acesse o menu FINANCEIRO > FATURAMENTO > NOTA FISCAL
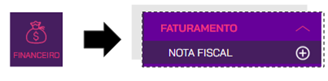
Clique em ADICIONAR NOVO

No campo DADOS GERAIS, selecione o TIPO DE NOTA e o TIPO de operação.
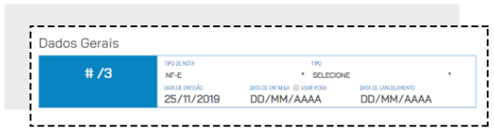
Informe o nome do DESTINATÁRIO que já deve estar cadastrado como Cliente ou Fornecedor para o preenchimento automático. Nesse campo, você não poderá adicionar um novo cliente ou fornecedor.
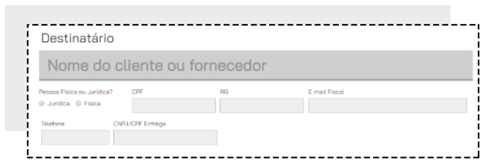
Selecione ou adicione um ENDEREÇO DE FATURAMENTO e de ENTREGA.
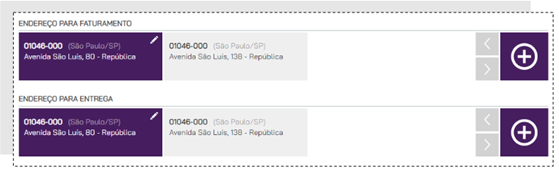
No campo CONFIGURAÇÕES DE OPERAÇÃO, selecione a Natureza de Operação, a CFOP que será utilizada e a Chave de Acesso da NF-e referenciada.
Obs. Caso você precise referenciar mais de uma nota, separe as chaves de acesso utilizando o símbolo “;” (ponte e vírgula) sem espaço.
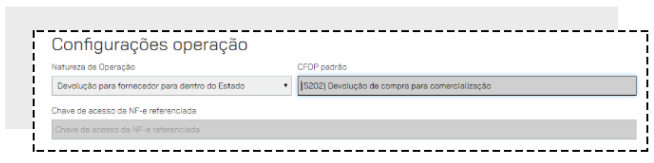

Informe os itens da nota.
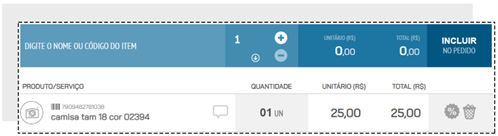
Caso seja necessário, inclua a Transportadora e o Pagamento.
Após preenchimento dos dados necessários (de acordo com o tipo de documento fiscal) clique em SALVAR no final da tela.
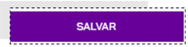
Ao salvar sua nota irá habilitar o campo de NOTA FISCAL. Clique em VISUALIZAR para ver um rascunho da nota, e em EMITIR para enviar a nota para SEFAZ

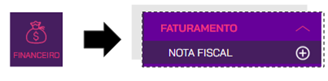
Clique em ADICIONAR NOVO

No campo DADOS GERAIS, selecione o TIPO DE NOTA e o TIPO de operação.
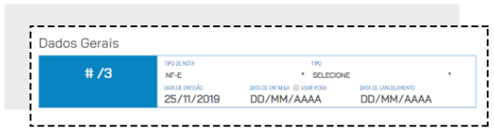
Informe o nome do DESTINATÁRIO que já deve estar cadastrado como Cliente ou Fornecedor para o preenchimento automático. Nesse campo, você não poderá adicionar um novo cliente ou fornecedor.
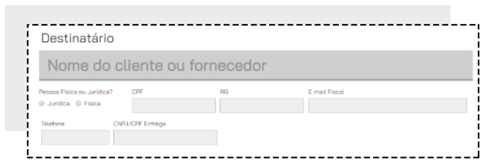
Selecione ou adicione um ENDEREÇO DE FATURAMENTO e de ENTREGA.
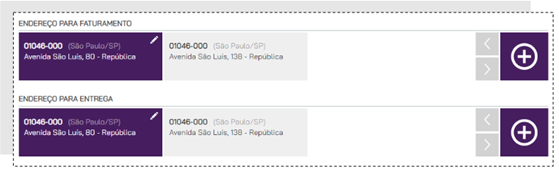
No campo CONFIGURAÇÕES DE OPERAÇÃO, selecione a Natureza de Operação, a CFOP que será utilizada e a Chave de Acesso da NF-e referenciada.
Obs. Caso você precise referenciar mais de uma nota, separe as chaves de acesso utilizando o símbolo “;” (ponte e vírgula) sem espaço.
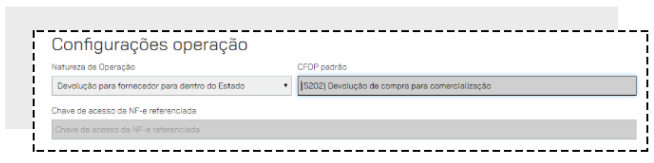

Informe os itens da nota.
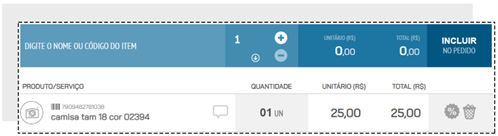
Caso seja necessário, inclua a Transportadora e o Pagamento.
Após preenchimento dos dados necessários (de acordo com o tipo de documento fiscal) clique em SALVAR no final da tela.
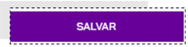
Ao salvar sua nota irá habilitar o campo de NOTA FISCAL. Clique em VISUALIZAR para ver um rascunho da nota, e em EMITIR para enviar a nota para SEFAZ

Tutoriais ou Perguntas
Frequentes
de outros produtos
Educação
Saúde e Bem-estar
Entretenimento
E-mail e Segurança
Marketing Digital
E-mail e Segurança
Hospedagem
Mais produtos
Acesso rápido
Acesse rapidamente as principais funcionalidades