Gestão de Vendas
PDV
AUDITORIA OPERACIONAL
O relatório AUDITORIA OPERACIONAL foi pensado especialmente para os Bares e Restaurante e traz as informações das Comandas, os motivos de cancelamento, transferência e bloqueios de suas operações.
Para gerar seu relatório de auditorias operacional basta acessar o menu RELATÓRIOS > PDV > AUDITORIA OPERACIONAL

Informe o período que deseja consultar e clique na lupa.

Você verá as informações na tela em forma de lista, seguindo o que foi pesquisado.

E poderá também ver o relatório em forma de Gráfico, imprimir ou exportar para PDF ou Excel. Escolha o seu tipo de visualização clicando na opção VISUALIZAÇÃO e selecionando o que desejar.
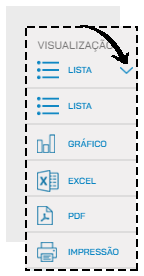
PDV – FRENTE DE CAIXA
O QUE É UM PDV?
PDV é a sigla para PONTO DE VENDA, também conhecido por frente de caixa ou checkout. Essa é a ferramenta de venda rápida e direta. Pense em um supermercado, por exemplo. O cliente tem acesso aos produtos e passa com eles no caixa. Isso é um PDV.
HABILITANDO O PDV
Você poderá habilitar o PDV diretamente na página inicial do ERP, indo até ACESSO RÁPIDO e clicando no botão HABILITAR PDV.
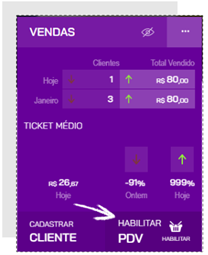
Depois selecione o PDV, o estoque e se deseja imprimir as operações. E então clique em ABRIR PDV.
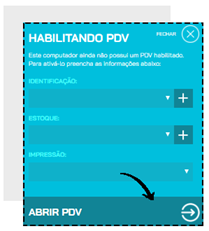
Ou pode acessar a opção CONFIGURAÇÕES > PDV > HABILITAR
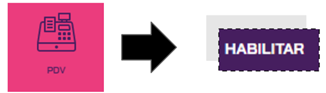
IDENTIFIQUE O PDV que será habilitado, selecione qual ESTOQUE será movimentado e se haverá IMPRESSÃO das operações.
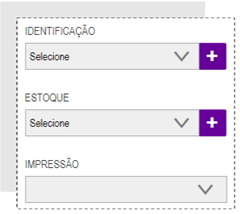
Depois, clique em SALVAR.

A mensagem informará que o PDV foi habilitado com sucesso
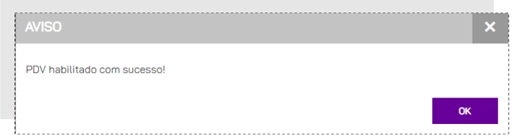
POR QUE NÃO SE RECOMENDA O USO DE UM MESMO PDV EM DIFERENTES MÁQUINAS?
Cada caixa deverá ter um PDV habilitado para que não haja um mal gerenciamento das atividades realizadas, o ideal é que cada vendedor ou usuário utilize o seu próprio PDV, pois isso fará com que todas as movimentações sejam registradas de maneira específica e facilite a administração das atividades que estão ocorrendo em sua empresa!
Ao clicar em HABILITAR PDV, no momento de escolher o PDV que será habilitado, sempre escolha um diferente do que já foi habilitado anteriormente, e caso seja necessário, clique no símbolo “+” para adicionar um novo PDV.
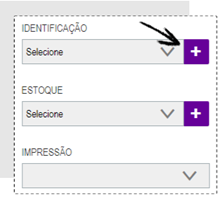
Identifique o PDV e clique em ADICIONAR
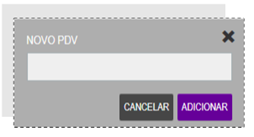
Depois siga com o passo a passo para HABILITAR O PDV.
ACESSANDO O PDV
Depois de habilitar o PDV, para acessá-lo existem alguns atalhos no ERP que podem ser utilizados.
Na página inicial, no campo VENDAS, clique no botão PDV.
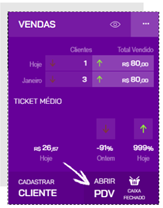
A palavra acima mostra o status do PDV:
- “Habilitar” informa que o PDV está desabilitado;
- “Fechado” informa que o Caixa está fechado;
- “Aberto” informa que o Caixa está aberto.
Se seu PDV já estiver habilitado, ele abrirá a seguinte tela:
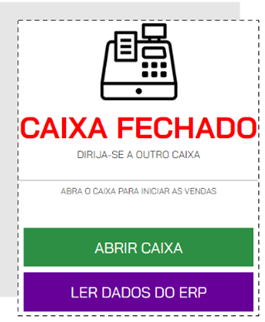
SINCRONIZAÇÃO NECESSÁRIA
Ao se conectar pela primeira vez, o sistema trará a informação SINCRONIZAR. Essa ação, nada mais é do que uma troca de dados entre o que foi configurado no ERP e o PDV. O SINCRONISMO deve ser feito sempre que houver uma alteração, por exemplo, no preço de venda de um produto ou um novo produto cadastrado. O Sincronismo nessa tela aparecerá somente na primeira vez em que o login for feito ou quando ficar mais de 07 dias offline.
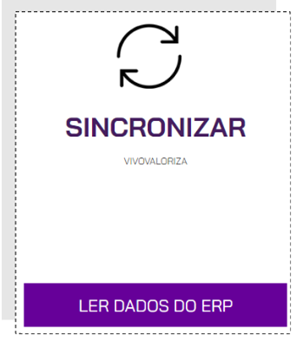
CONFIGURANDO BOTÕES NO PDV
Para agilizar as vendas, você pode configurar botões para seus produtos. Eles ficarão divididos em categorias para facilitar a busca.
Para configurá-los você poderá informar o nome desse botão no cadastro do produto, indo na aba PDV e adicionando a CATEGORIA e o RÓTULO DO BOTÃO.
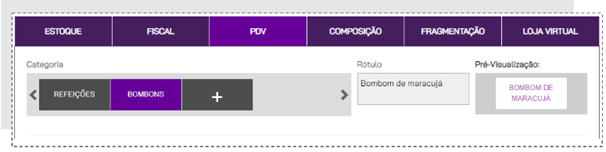
Você também poderá adicionar os botões através da importação de planilha, informando CATEGORIA PDV e BOTÃO PDV nas colunas pintadas de azul escuro
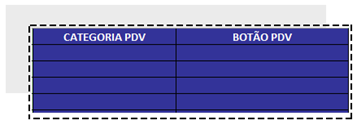
Ou indo ao menu CONFIGURAÇÕES > PDV > BOTÕES, onde você poderá associar os produtos e seus botões e até mais de um produto para um único botão, como um Kit de Produtos.

No campo PERSONALIZAR BOTÕES DE escolha a opção VENDAS
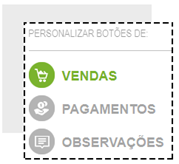
No campo CATEGORIA selecione uma categoria pré-existente ou adicione uma nova clicando no botão “+”
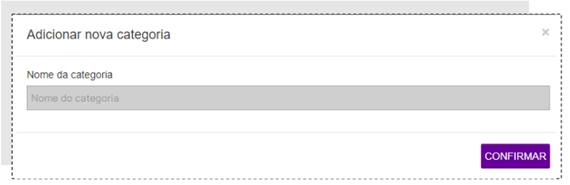
E depois clique no botão “+” no campo PRODUTOS para adicionar o novo botão.
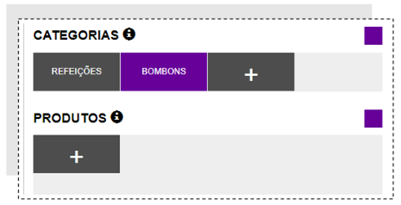
Insira o código ou o nome do produto e clique em INSERIR
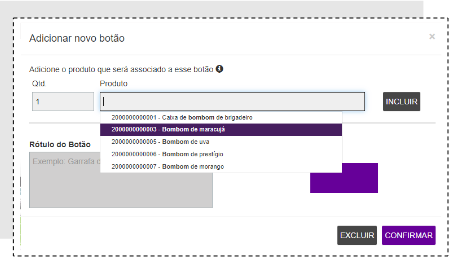
Caso você queira incluir mais de um produto no mesmo botão repita o processo inserindo outros produtos.
Depois, no campo RÓTULO, informe qual será o nome do botão. Depois é só clicar em CONFIRMAR.
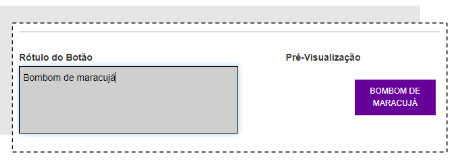
Depois é só clicar em SALVAR.
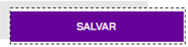

ABERTURA DE CAIXA
Para iniciar suas operações diárias, é necessário ABRIR O CAIXA. Para isso, clique na opção ABRIR CAIXA.

Informe o valor disponível em caixa, e clique em ABRIR CAIXA

Depois é só confirmar em ABRIR CAIXA novamente. Caso você tenha optado por imprimir as operações, nesse momento a via de Abertura de caixa será exibida para ser impressa.
REALIZE VENDAS NO PDV
A tela Inicial do PDV é onde você irá iniciar suas vendas.
Caso você queira Identificar o Vendedor, lembre-se de selecioná-lo nesse momento, no campo indicado.

Se quiser IDENTIFICAR O CLIENTE, informe o CPF no campo indicado.
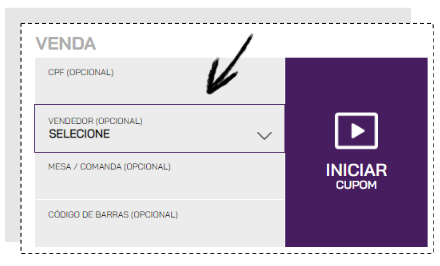
E então para iniciar a venda, clique em INICIAR CUPOM
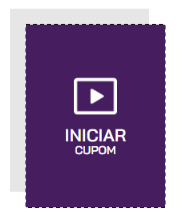
Você também pode iniciar a venda já informando o código de barras de um produto. Esse recurso é recomendado para estabelecimentos que utilizam leitor de código de barras.

Por padrão, a informação “1” (que representa uma unidade inteira) sempre aparecerá no campo QUANTIDADE. Para alterar a quantidade, clique nos botões “+” ou “-“, ou digite quantidade desejada no campo indicado.

No PDV, você poderá incluir produtos na venda utilizando os botões configurados. Os botões aparecerão separados por categorias. Confirme a quantidade e clique no botão do produto desejado.
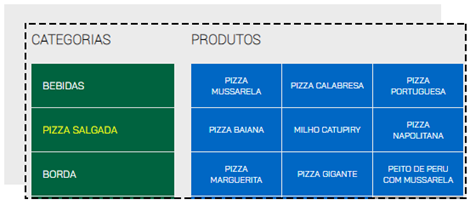
Ou poderá buscar pelos produtos na opção ADICIONAR PRODUTO digite o nome do produto ou código de barras.

Selecione o produto desejado e clique no ícone azul para inserir o produto no cupom de venda.
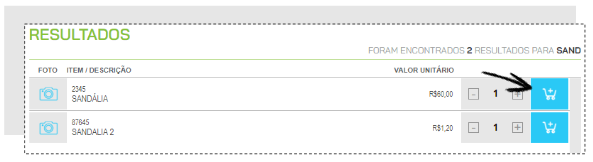
Ao clicar no ícone de câmera fotográfica e você verá a foto principal do produto caso tenha cadastrado.
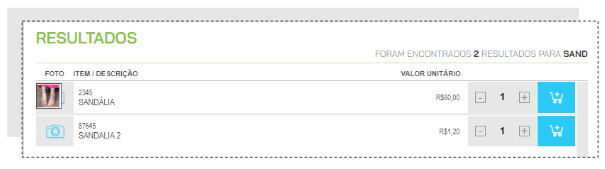
Caso você digite o código de barras ou use o leitor para escanear o produto, ele será inserido automaticamente.
Os produtos adicionados à venda ficarão listados na tela.

Após lançar os itens, confira o valor total e clique em REALIZAR RECEBIMENTO.
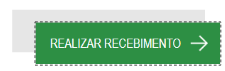
Selecione a forma de pagamento e parcelas (caso exista) e verifique o valor a ser recebido
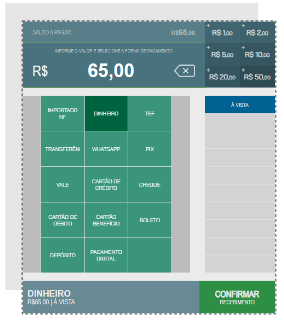
Depois clique em CONFIRMAR RECEBIMENTO para confirmar o pagamento
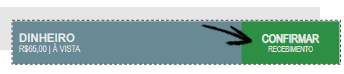
Caso você emita CUPOM FISCAL (NFC-e ou SAT) após confirmar o pagamento, clique em EMITIR para emitir o documento fiscal.
Se você não emite cupom fiscal, você terá a opção de imprimir um “CUPOM NÃO FISCAL” (caso tenha optado por utilizar a impressora na habilitação do PDV) que servirá como um simples recibo., basta clicar em “FINALIZAR VENDA”.
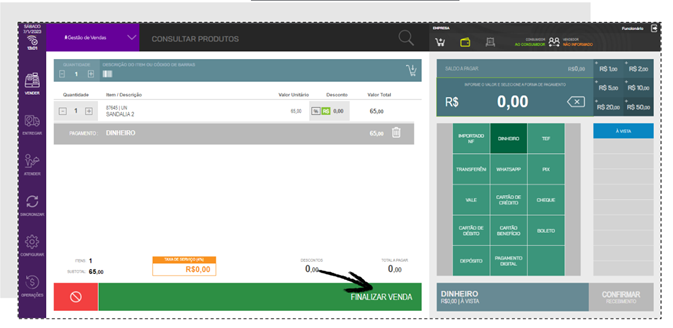
A venda será finalizada e você poderá seguir para o próximo atendimento clicando em PRÓXIMO CLIENTE.

RECEBA UM PAGAMENTO EM DINHEIRO NO PDV
Para receber o pagamento de uma venda em DINHEIRO, inicie a venda como vimos no passo Realize Vendas. Identifique o cliente, insira os produtos da venda, confira a quantidade e os valores e no lado direito da tela, verifique os tipos de pagamento. Selecione a opção DINHEIRO.

Ao selecionar o tipo de pagamento DINHEIRO o valor a receber permanecerá zerado. Você deverá digitar o valor ou clicar nos botões ao lado para que os valores se somem até dar o valor recebido.
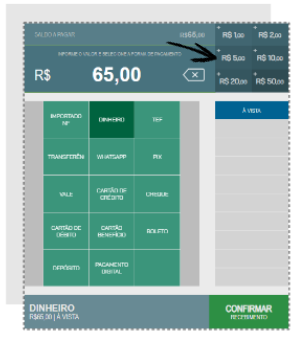
Depois clique em CONFIRMAR RECEBIMENTO para confirmar o pagamento.

Se o valor recebido for maior do que o valor total da venda, o sistema irá calcular o valor que deve ser devolvido como TROCO. Verifique o valor a ser devolvido e escolha entre DINHEIRO ou VALE.

Caso escolha a opção VALE, um VALE TROCO será impresso no valor a ser devolvido. Entregue o vale a seu cliente para que ele possa utilizá-lo em sua próxima visita.

Verifique as informações e clique em FINALIZAR VENDA.

Após isso, a venda será encerrada e você poderá seguir para o Próximo Cliente.
RECEBA UM PAGAMENTO COM CARTÃO NO PDV
Para receber o pagamento de uma venda em CARTÃO DE CRÉDITO OU DÉBITO, inicie a venda como vimos no passo Realize Vendas. Identifique o cliente, insira os produtos da venda, confira a quantidade e os valores e no lado direito da tela verifique os tipos de pagamento. Selecione a opção CARTÃO DE CRÉDITO ou CARTÃO DE DÉBITO, e selecione a condição de pagamento, por exemplo, 3x com juros.

O valor será preenchido automaticamente.

Confirme o pagamento clicando em CONFIRMAR RECEBIMENTO.

Verifique as informações e clique em FINALIZAR VENDA.
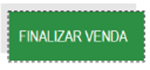
Após isso, a venda será encerrada e você poderá seguir para o Próximo Cliente.
RECEBA UM PAGAMENTO EM VALE NO PDV
Caso seu cliente tenha um VALE TROCO ou um VALE TROCA para ser utilizado, inicie a venda como vimos no passo Realize Vendas. Identifique o cliente, insira os produtos da venda, confira a quantidade e os valores e no lado direito da tela, verifique os tipos de pagamento. Selecione a opção VALE.

Ao selecionar o tipo de pagamento, um modal surgirá. No campo, utilize o leitor de código de barras para ler o código impresso no Vale, ou digite a sequência logo abaixo, e então clique em CONFIRMAR.
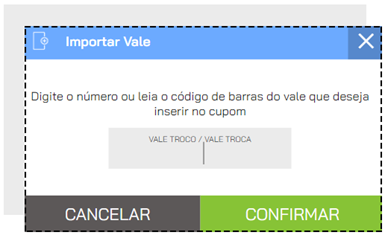
O valor do vale já será abatido da venda. Caso o valor do vale seja menor do que o valor da venda, efetue o restante do pagamento com outro vale ou outro tipo de pagamento.
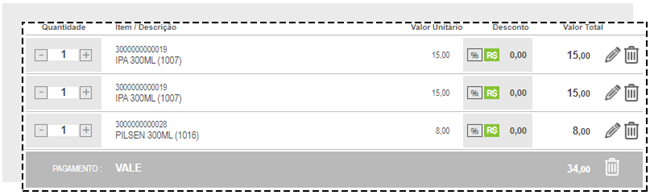
Quando não houver mais saldo a receber, clique em FINALIZAR VENDA.
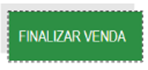
Depois de fechar o caixa, no ERP acesse FINANCEIRO > RECEBIMENTOS > CONTAS A RECEBER e encontre o cupom de venda na lista ou utilizando os FILTROS AVANÇADOS.
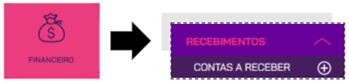
Ou acesse o cupom indo em VENDAS > CUPONS e encontre o cupom de venda na lista ou utilizando os FILTROS AVANÇADOS.
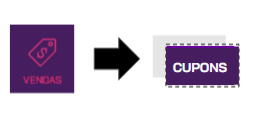
Receba o cupom (ou a parcela) que foi paga com VALE com a forma original de pagamento. Por exemplo, se a compra original foi feita em cartão de débito, ao receber a conta no campo EFETUADO EM selecione o tipo de pagamento original.

Clique em INCLUIR RECEBIMENTO e depois em RECEBER E SALVAR.
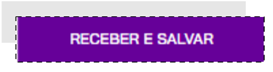
VENDA COM MÚLTIPLOS TIPOS DE PAGAMENTO
No PDV é possível receber o pagamento de sua venda com múltiplos tipo de pagamento.
O passo a passo para chegar ao pagamento é o mesmo descrito em REALIZE UMA VENDA NO PDV.
Ao chegar no pagamento, selecione a FORMA DE PAGAMENTO e a CONDIÇÃO, no nosso exemplo, a venda tem o valor de R$ 150,00 e o pagamento será feito com R$ 50,00 em DINHEIRO e o restante em 2x no CARTÃO DE CRÉDITO.
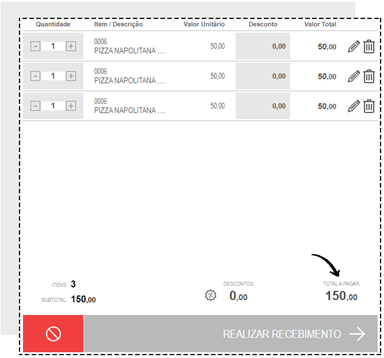
Clique em REALIZAR RECEBIMENTO e selecione a opção DINHEIRO e digite o valor desejado, depois clique em CONFIRMAR RECEBIMENTO.
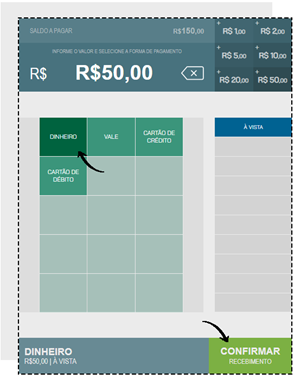
Veja que agora no resumo da venda, além dos produtos há a informação PAGAMENTO EM DINHEIRO R$ 50,00, e o sistema informa que ainda há um saldo de R$ 100,00 para ser pago.
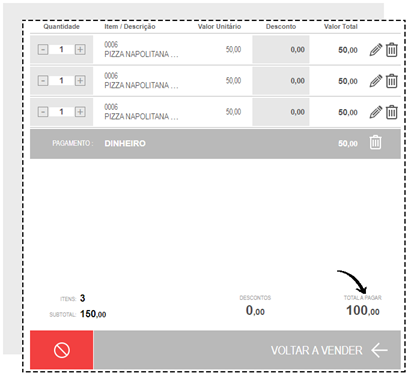
Selecione então a opção CARTÃO DE CRÉDITO e em seguida a condição de pagamento 2x. verifique o valor a ser pago e clique em CONFIRMAR.
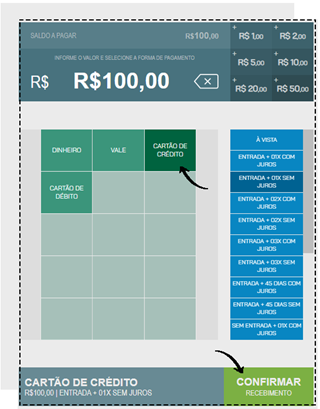
Ao registrar o recebimento total da venda, você poderá FINALIZAR VENDA.
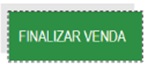
Após isso, a venda será encerrada e você poderá seguir para o Próximo Cliente.
VENDA DE PRODUTOS COM ESTOQUE EM GRADE
Denominamos ESTOQUE EM GRADE aqueles produtos que possuem características diferentes, mas o valor de venda igual. Por exemplo, uma loja de roupas onde se vendem produtos com modelos diferentes, como uma camiseta que tem cores e tamanhos diferentes, mas o mesmo valor de venda.Nesse caso, o processo para iniciar a venda é o mesmo realizado no passo REALIZE UMA VENDA NO PDV, porém, ao selecionar o produto, você precisa escolher o TAMANHO e a COR que está sendo vendido.
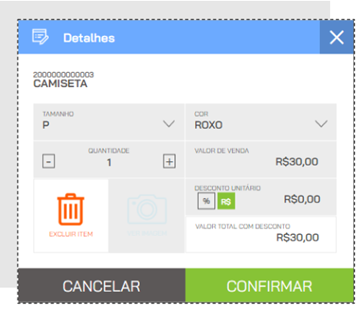
Clicando em CONFIRMAR o produto será adicionado à lista da venda.
DESCONTO NO PDV
Para aplicar DESCONTOS no PDV siga o seguinte passo a passo:
Inicie sua venda e inclua os produtos.
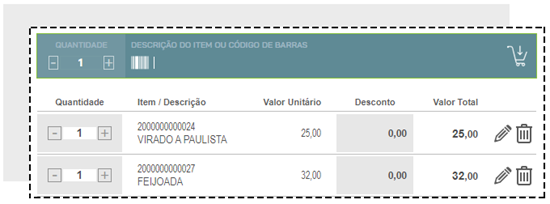
Se você deseja dar desconto em um produto específico, clique no ícone EDITAR ao lado do produto listado.
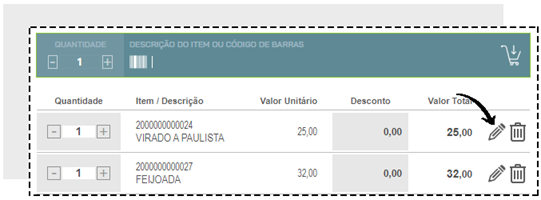
Selecione a opção o DESCONTO UNITÁRIO (valor ou porcentagem) e insira a informação. Para concluir, clique em CONFIRMAR.
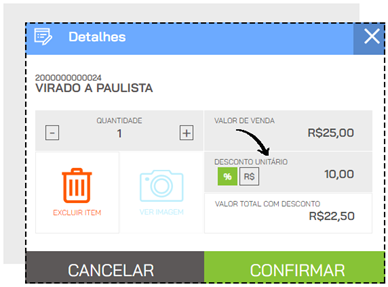
O valor do produto será alterado na lista.

Se o desconto for no valor total da venda, clique no ícone “%” ao lado da informação DESCONTOS no resumo da venda.
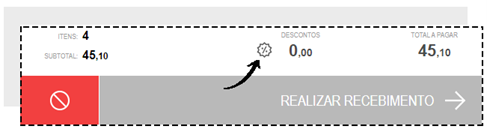
Selecione a opção DESCONTO EM (valor ou porcentagem) e insira a informação e clique em CONFIRMAR.
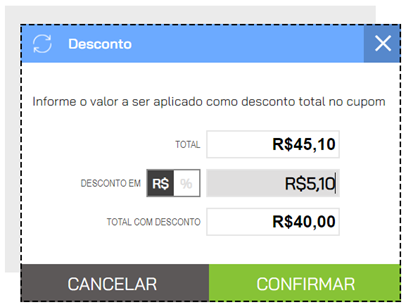
EXCLUA UM ITEM DA VENDA
Caso seu cliente tenha desistido de algum item que já esteja na lista de venda, você poderá EXCLUIR esse item clicando no ícone EXCLUIR ao lado do produto listado.

O item não sumirá da lista, mas ficará destacado em vermelho.
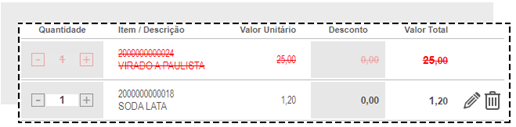
CANCELE UMA VENDA NO PDV
Se você iniciar uma venda, mas precisar cancelá-la antes de finalizar, clique no ícone CANCELAR.
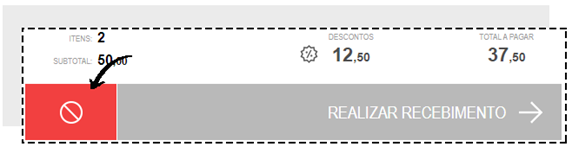
Confirme o cancelamento clicando em CANCELAR na mensagem.
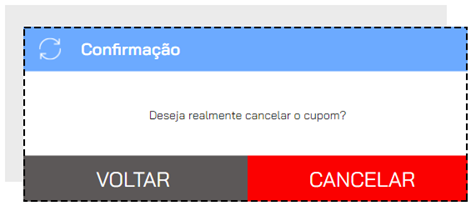
Mesmo que você não tenha finalizado a venda, ao acessar o ERP, esse cupom estará como CANCELADO, pois, toda operação gera um histórico no ERP.
Para cancelar uma venda realizada, acesse OPERAÇÕES e depois clique na opção VENDAS.

A lista de registros de cupons será exibida. Localize o cupom em questão utilizando a barra de busca ou na lista que será exibida, e então clique no ícone CANCELAR.
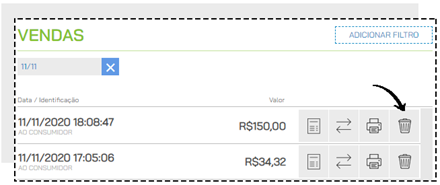
Confirme o cancelamento clicando em CANCELAR na mensagem.
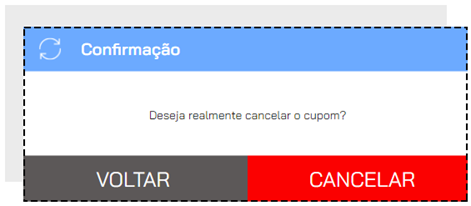

Mesmo cancelada, a venda estará registrada em seu histórico de operações como um cupom cancelado.
COMO GERAR UM CUPOM DE TROCA?
Ao realizar as suas vendas no PDV você poderá imprimir, além do cupom fiscal/não fiscal, um Cupom de Troca.
O Cupom de Troca é uma identificação da venda, sem valor fiscal e sem a exibição do valor da venda, onde o seu cliente poderá, por exemplo, incluir no produto que for um presente. Com esse Cupom de Troca será possível identificar a venda com mais agilidade e realizar a devolução e troca do item desejado.
HABILITANDO O CUPOM DE TROCA
O Cupom de Troca não é uma funcionalidade padrão e para que ele seja impresso, é necessário habilitar essa opção acessando CONFIGURAÇÕES > EMPRESA > PARÂMETROS DE VENDA.
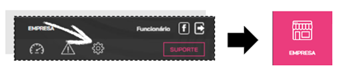
Desça a página até o campo PDV e marque SIM na opção CUPOM DE TROCA e define um prazo de validade para o cupom.
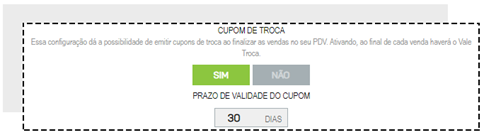
Clique em SALVAR no final da página para gravar a alteração.
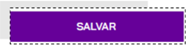
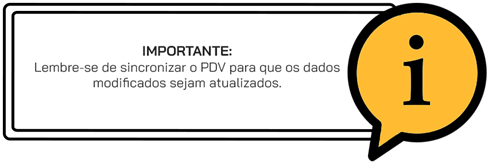
Agora, ao realizar uma venda no PDV além do Cupom Fiscal (ou não fiscal) também haverá a impressão do CUPOM DE TROCA. Lembre-se que para isso você precisa habilitar a Impressão no momento da habilitação do PDV
O Cupom de Troca identifica a venda toda e não somente um único produto, por isso lembre-se de perguntar ao seu cliente se algum item é para presente e qual a quantidade para que você possa imprimir os vales necessários.
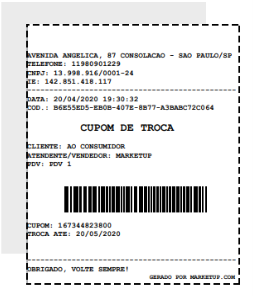
Caso o cliente retorne com o Cupom de Troca, utilize o leitor no código de barras impresso, ou digite o número do cupom na barra de busca para realizar a devolução.
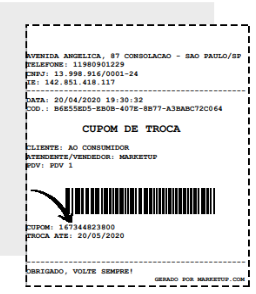
DEVOLUÇÃO NO PDV
Caso seu cliente retorne para devolver algum produto que foi comprado, você poderá realizar a DEVOLUÇÃO diretamente no PDV. Porém, essa ação só poderá ser feita antes do fechamento de caixa. Se o caixa já tiver sido fechado após a venda realizada, faça a devolução diretamente no ERP.

Para realizar uma devolução no PDV, acesse o menu OPERAÇÕES > VENDAS
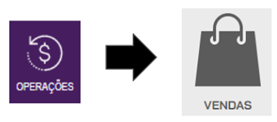
Encontre o cupom desejado pesquisando nos FILTROS AVANÇADOS

Você poderá procurar por DATA, HORA ou CUPOM DE TROCA. E então clique em APLICAR FILTROS
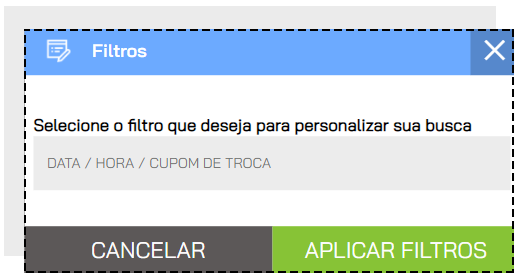
Ao encontrar o cupom, clique no ícone DEVOLVER.
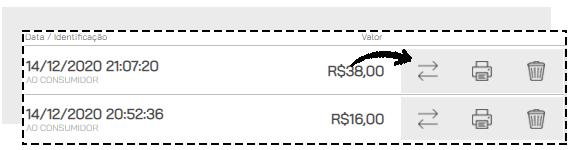
Você verá uma lista com todos os produtos da venda. Marque as quantidades dos produtos que deseja devolver. Você também poderá identificar o consumidor no VALE TROCA preenchendo os campos
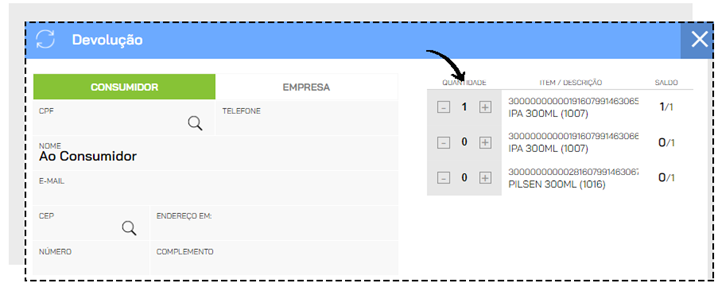
Confirme como o valor recebido será devolvido, e clique em CONFIRMAR.

Se você habilitou a impressão, e escolher a opção VALE, um VALE-TROCA será impresso com o valor devolvido. Entregue o vale a seu cliente para que ele possa utilizá-lo em sua próxima compra
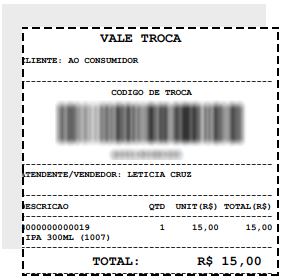

Para realizar a troca, inicie uma nova venda no PDV e no momento do pagamento selecione a opção VALE e informe o valor que será pago.

Ao selecionar o tipo de pagamento, um modal surgirá. No campo, utilize o leitor de código de barras para ler o código impresso no Vale, ou digite a sequência logo abaixo, e então clique em CONFIRMAR.
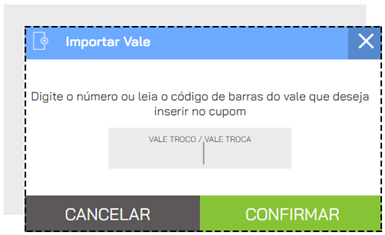
O valor do vale já será abatido da venda. Caso o valor do vale seja menor do que o valor da venda, efetue o restante do pagamento com outro vale ou outro tipo de pagamento.
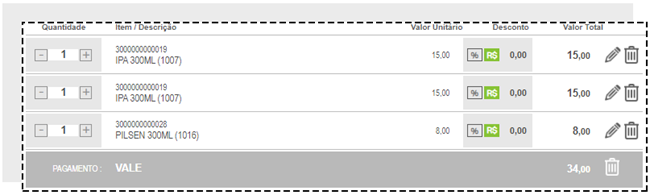
Quando não houver mais saldo a receber, clique em FINALIZAR VENDA.
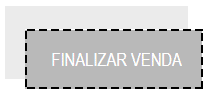
Depois de fechar o caixa, no ERP acesse FINANCEIRO > RECEBIMENTOS > CONTAS A RECEBER e encontre o cupom de venda na lista ou utilizando os FILTROS AVANÇADOS.
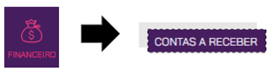
Ou acesse o cupom indo em VENDAS > CUPOM e encontre o cupom de venda na lista ou utilizando os FILTROS AVANÇADOS.
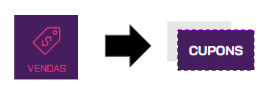
Receba o cupom (ou a parcela) que foi paga com VALE com a forma original de pagamento. Por exemplo, se a compra original foi feita em cartão de débito, ao receber a conta no campo EFETUADO EM selecione o tipo de pagamento original.
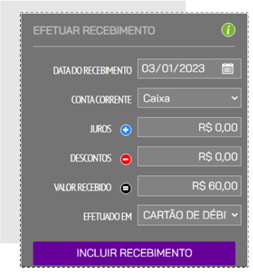
Clique em INCLUIR RECEBIMENTO e depois em RECEBER E SALVAR.
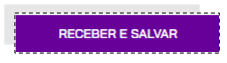
CONSULTA DE PREÇO E CADASTRO DE PRODUTO VIA PDV
Se o seu cliente deseja saber o valor de algum produto, você pode utilizar a busca rápida do PDV para procurar essa informação. Basta digitar o nome ou o código do produto na barra de busca que fica no cabeçalho da página

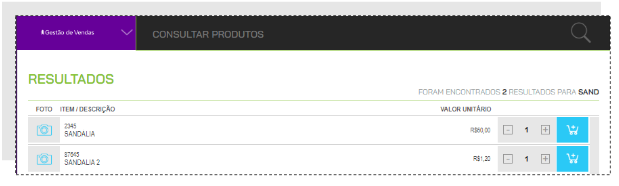
Agora, se você quer vender um produto, mas ele ainda não está cadastrado no catálogo do ERP, você pode utilizar o PDV para realizar o cadastro. Para isso, simule uma busca com o nome ou código de barras do produto que não está cadastrado. O sistema indicará que o produto não foi localizado.

Você verá o botão com a opção para CADASTRAR PRODUTO.


Preencha todos os campos. Depois é só clicar em CONCLUIR CADASTRO
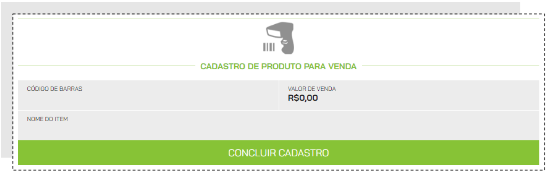

CADASTRE OPÇÕES DE PAGAMENTO NO PDV
Para cadastrar novos tipos de pagamento para o seu PDV, siga os seguintes passos:
Acesse o menu CONFIGURAÇÕES > FINANCEIRO > TIPOS DE PAGAMENTOS
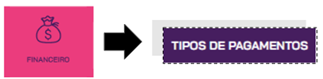
Clique em ADICIONAR NOVO.

Preencha a DESCRIÇÃO com o nome do tipo de pagamento, por exemplo Crediário, e lembre-se de marcar a opção ATIVO e se pretende utilizar esse tipo de pagamento no PDV, marque também essa opção.
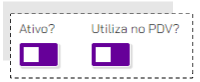
Logo abaixo, você pode informar as condições de pagamento no campo INCLUIR CONDIÇÕES DE PAGAMENTO, com as seguintes informações obrigatórias:
● Parcelas: quantidade de parcelas;
● Intervalo: de quanto em quanto tempo ocorrem os vencimentos (por exemplo, de 30 em 30 dias);
● 1ª parcela: quantidade de dias que você deseja receber a primeira parcela. Caso queira no ato da compra, basta colocar o número 0;
● Selecione também se essa opção de pagamento estará disponível para COMPRAS e VENDAS, clicando no botão para que ele fique CINZA (indisponível) ou VERDE (disponível).

Clique no círculo verde para gravar a condição de pagamento, e clique em SALVAR no final da página para gravar as informações no sistema.
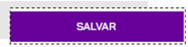
Para configurar as formas de pagamento para seu PDV, acesse o menu CONFIGURAÇÕES > PDV > BOTÕES.
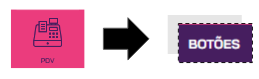
No campo PERSONALIZAR BOTÕES DE escolha a opção PAGAMENTOS
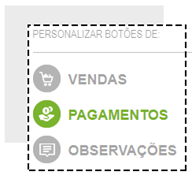
Para selecionar os tipos de pagamento que deseja, clique sobre os botões para que fiquem da cor ROXO. Para desativar algum tipo de pagamento que não deseja utilizar no PDV, clique nele para que fique da cor CINZA.
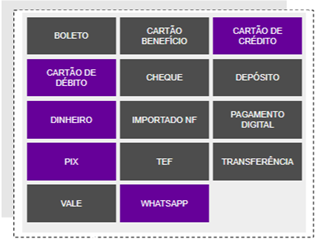
Após isso clique em SALVAR.


OPERAÇÕES DO PDV
Um PDV possui diversas operações necessárias para a organização das vendas. São elas:
SANGRIA DE CAIXA
SANGRIA é uma ação muito utilizada em estabelecimentos como forma de segurança.
Consiste em retirar valores em dinheiro do Caixa e assim “aliviar” a operação.
No PDV do Vivo Gestão de Vendas você poderá registrar essa ação, acessando o menu OPERAÇÕES e então clicando em SANGRIA.
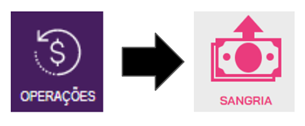
Informe o valor a ser retirado e clique em CONFIRMAR SANGRIA.
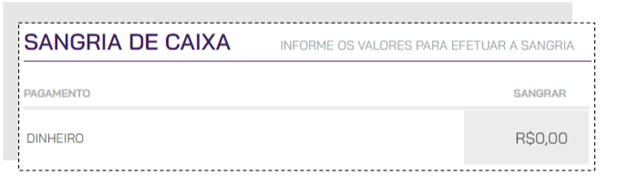
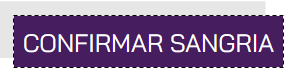
LIMITE DE SANGRIA
No PDV Vivo Gestão de Vendas é possível estipular um ALERTA PARA SANGRIA. Assim, quando atingido o limite estabelecido de dinheiro disponível em caixa, o sistema passa a alertar o operador incentivando a sangria.
Para isso acesse o ERP, e vá ao menu CONFIGURAÇÕES > EMPRESA > PARÂMETROS DE VENDA.

Desça até o menu PDV e na opção LIMITE DE NUMERÁRIO EM CAIXA (ALERTAR SANGRIA), preencha o valor desejado.

E clique em SALVAR.
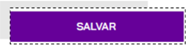
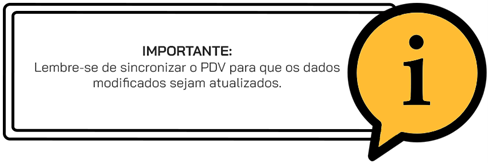
No PDV, quando o limite for atingido, uma mensagem surgirá, te levado diretamente para a tela de sangria.

O sistema impedirá que novas vendas sejam realizadas até que a sangria seja feita.
Realize a sangria como indicado em SANGRIA DE CAIXA e volte a usar o PDV normalmente.
REFORÇO DE CAIXA
REFORÇO é uma ação muito utilizada em estabelecimentos como forma de comodidade. Consiste em adicionar valores em dinheiro do Caixa. Por exemplo, se o caixa está com falta de troco, adiciona-se um valor ao caixa para compor o que há disponível, e assim facilitar a operação.
No PDV do Vivo Gestão de Vendas você poderá registrar essa ação, acessando o menu OPERAÇÕES e então clicando em REFORÇO.
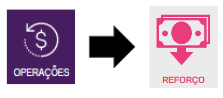
Informe o valor que será colocado no caixa e clique em CONFIRMAR REFORÇO

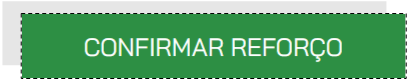
MOVIMENTAÇÕES DE CAIXA
Em MOVIMENTAÇÕES DE CAIXA você verá um resumo de suas operações de abertura, fechamento, reforço e sangria, e poderá imprimir uma segunda via das operações.
No PDV, clique na opção OPERAÇÕES e em seguida clique em MOVIMENTAÇÕES

Você poderá filtrar as operações que deseja ver clicando em ADICIONAR FILTRO e selecionando a opção desejada

E poderá reimprimir as operações caso deseje.
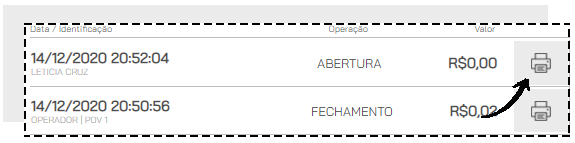
FECHAMENTO DE CAIXA
Para realizar a conferência dos valores disponíveis no caixa, é necessário FECHAR O CAIXA. Recomendamos que o caixa seja fechado diariamente, assim suas vendas ficarão registradas com segurança.
No PDV, clique na opção OPERAÇÕES e em seguida vá em FECHAMENTO.
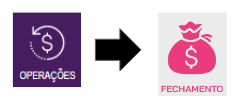
Verifique se todos os lançamentos estão corretos. Caso seja necessário fazer algum ajuste, clique no valor que está na coluna REALIZADO e faça as alterações. Por exemplo, o VALOR PREVISTO para o tipo de pagamento DINHEIRO era de R$ 27,00, mas ao fechar o caixa, percebeu que na verdade há R$ 25,00. Preencha o valor encontrado na coluna REALIZADO.
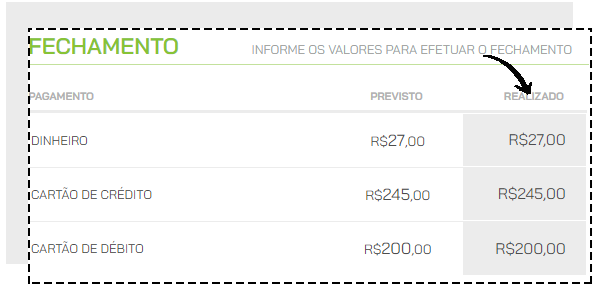
E em seguida clique em CONFIRMAR FECHAMENTO.
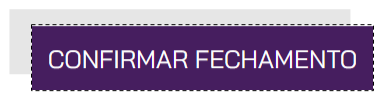
FECHAMENTO CEGO
Essa configuração permite o fechamento do PDV sem exibir os valores calculados para o operador, que deve informar manualmente os valores existentes no seu PDV.
Para isso acesse o ERP, e vá ao menu CONFIGURAÇÕES > EMPRESA > PARÂMETROS DE VENDA.
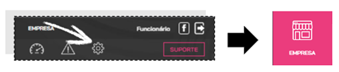
Desça até o menu PDV e marque a opção SIM para FECHAMENTO CEGO.

E clique em SALVAR.

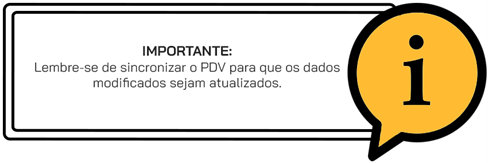
Ao clicar em FECHAMENTO DE CAIXA a tela mostrará somente a coluna REALIZADO, porém ela estará zerada. Você deve preencher a coluna com os valores em seu caixa.

Para finalizar, clique em CONFIRMAR FECHAMENTO
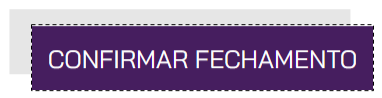
SINCRONIZAR
A SINCRONIA do PDV é importante para atualizar os dados e gravá-los corretamente. Durante a utilização diária do PDV, você pode, por exemplo, atualizar o valor de venda ou cadastrar novos produtos e sincronizar seu PDV sem a necessidade de fechar o caixa.
Você poderá realizar o sincronismo clicando no menu SINCRONIZAR na barra lateral
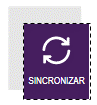
E em seguida clicando em LER DADOS DO ERP
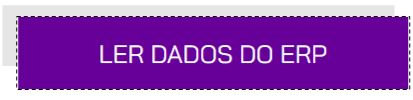
Nesse espaço, você também pode conferir se há atualizações para a versão do PDV que você está utilizando, clicando em ATUALIZAR VERSÃO DO PDV.
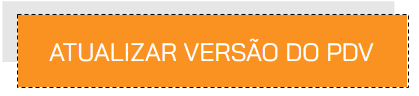
UTILIZANDO O PDV EM MODO OFFLINE
O PDV do Vivo Gestão de Vendas pode ser operado em modo offline. Você precisará de conexão com a internet para logar, abrir, fechar o caixa e para qualquer ação que dependa de sincronismo.
Após sincronizar e abrir o caixa com a conexão ativa, você poderá realizar suas vendas em modo offline e precisará novamente da conexão para fechar o caixa. Para saber se você está operando ONLINE ou OFFLINE, observe o status do PDV logo acima do botão SAIR.
Se você emite NFC-e poderá emitir as notas em Contingência. Essas notas precisarão ser transmitidas no Prazo de 24 horas e não são transmitidas automaticamente. Se você perder o prazo de 24 horas, entre em contato com seu contador para saber como prosseguir com as notas. Se você emite SAT não precisará dessa configuração pois o SAT já é um dispositivo adaptado para trabalhar offline.
Para conseguir emitir suas NFC-e em Contingência, você precisará do Desktop independente do seu modelo de Certificado. Faça o download do Desktop e instale no seu computador.
Clique com o botão direito no ícone do Desktop ao lado do relógio do Windows, e depois clique em Configurações.
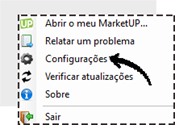
Clique na aba NFC-e, e então marque a opção permitir emissão de NFC-e em modo offline pelo PDV e insira o número da próxima NFC-e e o número de série. O Número de série NÃO PODERÁ ser o mesmo usado em produção. Por exemplo, se você está na série 1, a sua série de contingência poderá 2 ou 3, contanto que seja um número diferente da série informada no ERP para emissão de NFC-e em produção.
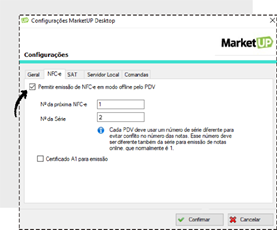

Caso utilize o certificado A1, marque a opção Certificado A1 para emissão. Clique em Selecionar para inserir seu Certificado e em seguida clique em CONFIRMAR. Se o seu certificado for do modelo A3 (token ou cartão) basta clicar em CONFIRMAR.
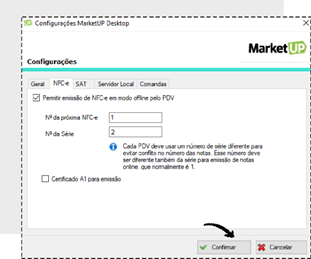
O prazo de envio das notas é de 24 horas e elas NÃO SÃO emitidas automaticamente.
Para verificar se há notas em contingência, acesse o ERP e veja a sessão ALERTAS.
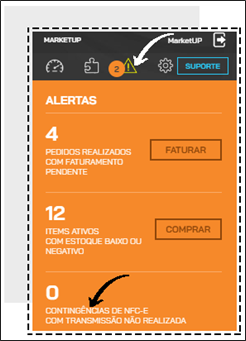
Tutoriais ou Perguntas
Frequentes
de outros produtos
Acesso rápido
Acesse rapidamente as principais funcionalidades