Gestão de Vendas
Venda um produto com estoque em grade
Para vender Produtos com Estoque em Grade através do Pedido de venda, siga iniciando como mostrado no passo anterior.
No momento de inserir o produto na venda, você deverá selecionar as informações de TAMANHO e COR do produto e só depois clicar em INCLUIR NO PEDIDO.

Depois siga o fluxo da venda para concluir ou salvar o pedido.
No Vivo Gestão de Vendas é possível importar o arquivo XML das NF-e de venda que você emitiu utilizando outros emissores.
Esse recurso foi desenvolvido para que você possa manter seu histórico de vendas no mesmo sistema de gestão, e também auxilia ara cadastrar seus produtos e clientes.
Veja como importar o XML.
No sistema, acesse o menu VENDAS > PEDIDOS.
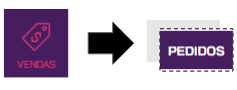
Clique no ícone de IMPORTAR.
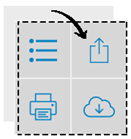
Clique em ENVIAR ARQUIVO para confirmar o processo para dar continuidade a importação
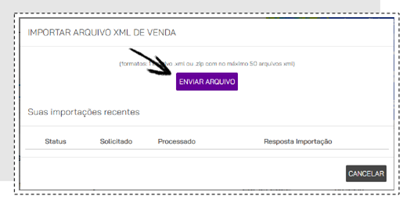
Nesse momento, um pop-up abrirá. Esse pop-up trará somente os produtos novos, ou seja, aqueles que o sistema não identificar pelo EAN (código de barras) ou que ainda não foram previamente associados.
Nesse momento você deve escolher se quer associar esse produto novo com algum outros já cadastrado, ou se quer criar um novo cadastro para esse produto.
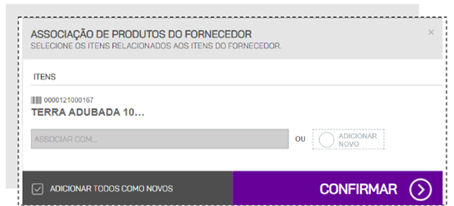

Se você quiser associar esse produto com outro existente, preencha o campo ASSOCIAR COM digitando o nome ou o código do produto que já está cadastrado.
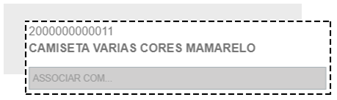
Se você quiser criar um novo cadastro para esse produto, selecione a opção ADICIONAR NOVO.
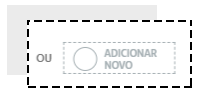
Caso todos os produtos dessa nota sejam produtos novos, você pode escolher a opção ADICIONAR TODOS COMO NOVOS para que seja criado o cadastro de cada produto, sem a necessidade de marcar um a um.

Clique em CONFIRMAR para gerar o Pedido de Compra.
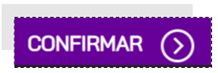
Verifique que nos itens do Pedido estão os produtos novos que foram apresentados no pop-up e também os produtos previamente cadastrados.
As informações de pagamento aparecerão conforme a nota fiscal.
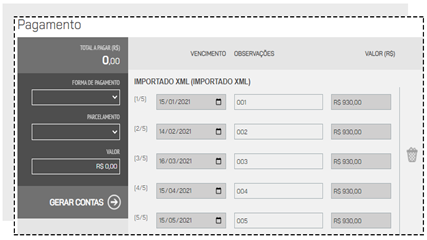
Para salvar o pedido, clique em SALVAR.
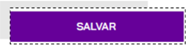
Mas se preferir, poderá finalizar a compra, clicando em CONCLUIR VENDA. Ao clicar nessa opção o Pedido de Venda será gerado com status FATURADO, fazendo com que não seja mais possível nenhum tipo de edição nos dados inseridos.
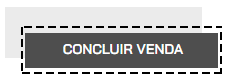

No momento de inserir o produto na venda, você deverá selecionar as informações de TAMANHO e COR do produto e só depois clicar em INCLUIR NO PEDIDO.

Depois siga o fluxo da venda para concluir ou salvar o pedido.
IMPORTANDO UMA NOTA FISCAL (XML) DE VENDA
No Vivo Gestão de Vendas é possível importar o arquivo XML das NF-e de venda que você emitiu utilizando outros emissores.
Esse recurso foi desenvolvido para que você possa manter seu histórico de vendas no mesmo sistema de gestão, e também auxilia ara cadastrar seus produtos e clientes.
Veja como importar o XML.
No sistema, acesse o menu VENDAS > PEDIDOS.
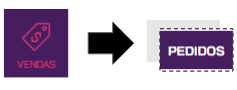
Clique no ícone de IMPORTAR.
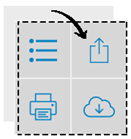
Clique em ENVIAR ARQUIVO para confirmar o processo para dar continuidade a importação
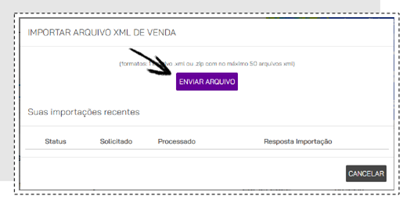
Nesse momento, um pop-up abrirá. Esse pop-up trará somente os produtos novos, ou seja, aqueles que o sistema não identificar pelo EAN (código de barras) ou que ainda não foram previamente associados.
Nesse momento você deve escolher se quer associar esse produto novo com algum outros já cadastrado, ou se quer criar um novo cadastro para esse produto.
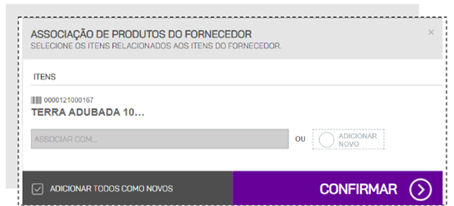

Se você quiser associar esse produto com outro existente, preencha o campo ASSOCIAR COM digitando o nome ou o código do produto que já está cadastrado.
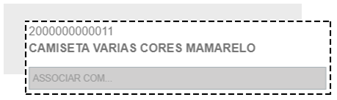
Se você quiser criar um novo cadastro para esse produto, selecione a opção ADICIONAR NOVO.
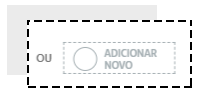
Caso todos os produtos dessa nota sejam produtos novos, você pode escolher a opção ADICIONAR TODOS COMO NOVOS para que seja criado o cadastro de cada produto, sem a necessidade de marcar um a um.

Clique em CONFIRMAR para gerar o Pedido de Compra.
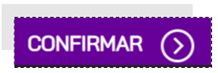
Verifique que nos itens do Pedido estão os produtos novos que foram apresentados no pop-up e também os produtos previamente cadastrados.
As informações de pagamento aparecerão conforme a nota fiscal.
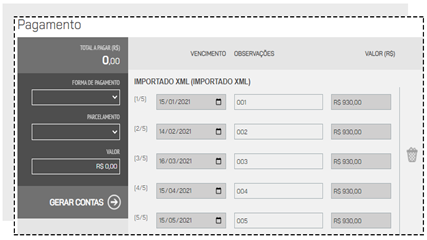
Para salvar o pedido, clique em SALVAR.
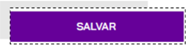
Mas se preferir, poderá finalizar a compra, clicando em CONCLUIR VENDA. Ao clicar nessa opção o Pedido de Venda será gerado com status FATURADO, fazendo com que não seja mais possível nenhum tipo de edição nos dados inseridos.
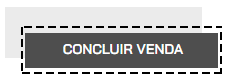

Tutoriais ou Perguntas
Frequentes
de outros produtos
Acesso rápido
Acesse rapidamente as principais funcionalidades