Gestão de Vendas
Orçamentos e pedidos de compra
ORÇAMENTO DE COMPRA
O orçamento é uma forma de planejamento e controle empresarial, uma estimativa da quantidade de produtos/serviços comprados pela empresa. É realizando orçamentos com diferentes fornecedores que o empresário consegue encontrar o melhor negócio para sua empresa.
PRAZOS DE ORÇAMENTOS E PEDIDOS DE COMPRA
Para definir os prazos para seus Orçamentos e Pedidos de Compra, acesse CONFIGURAÇÕES > EMPRESA > PARÂMETROS DE VENDA
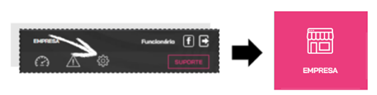
No campo Prazo verifique a coluna COMPRAS e informe o PRAZO DE VALIDADE PARA ORÇAMENTO, o PRAZO DE ENTREGA DO ORÇAMENTO e o PRAZO DE ENTREGA DO PEDIDO.
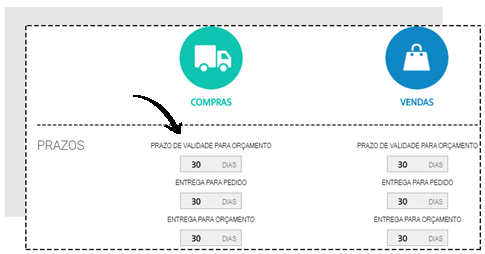
E então no final da página clique em SALVAR.
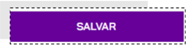
CRIE UM ORÇAMENTO DE COMPRA
Para criar um ORÇAMENTO DE COMPRA, siga os seguintes passos:
Acesse o menu COMPRAS > ORÇAMENTOS
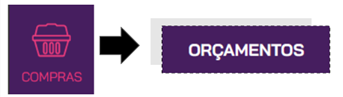
Clique em ADICIONAR NOVO.

Comece selecionando o Fornecedor se já for um fornecedor cadastrado, basta digitar ao menos 3 letras do nome e uma lista aparecerá para que você selecione o fornecedor em questão.
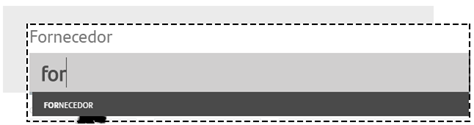
Mas se o orçamento for para um fornecedor que ainda não está cadastrado, digite o nome e clique em CADASTRAR NOVO FORNECEDOR, e o fornecedor será cadastrado em sua carteira.

Insira ou selecione o ENDEREÇO DE FATURAMENTO e o ENDEREÇO DE ENTREGA. Nos orçamentos e pedidos de compra, os endereços são referentes a sua empresa, e são preenchidos de acordo com o que for informado nos DADOS GERAIS.
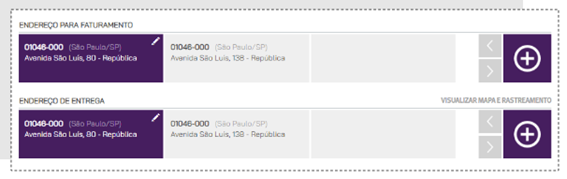
Vá para a área de ITENS e digite o nome ou o código do produto, informe a quantidade e clique em INCLUIR NO PEDIDO.
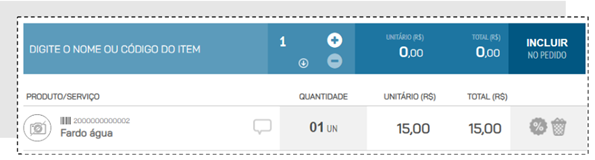
Repita esse passo até que todos os itens estejam no orçamento. O Valor exibido será o valor informado no cadastro do produto no campo VALOR CUSTO. Caso seja necessário alterar o valor do produto, após incluí-lo no pedido clique no ícone com o símbolo de porcentagem.
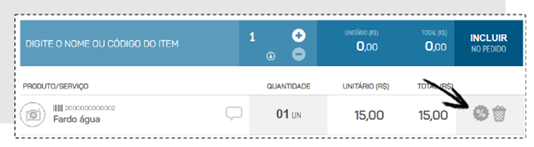
E então altere o VALOR UNITÁRIO.
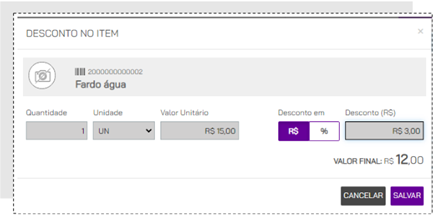
No campo seguinte, você verá o SUBTOTAL e o TOTAL FINAL do pedido. Nesse espaço você também poderá atribuir valor de FRETE, DESCONTO e OUTRAS DESPESAS.
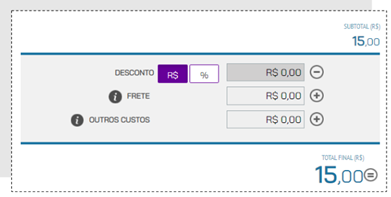
Selecione então a forma de pagamento e as parcelas e clique em GERAR CONTAS.
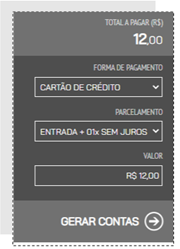
Ao lado surgirão as parcelas referentes ao pagamento desse orçamento.
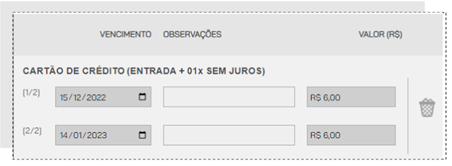
Para salvar o orçamento, clique em SALVAR.
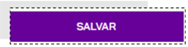
IMPRIMA OU ENVIE O ORÇAMENTO DE VENDA POR E-MAIL
Para imprimir um orçamento de venda, acesse o menu COMPRAS > ORÇAMENTOS
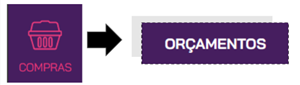
Encontre o orçamento desejado na lista que será exibida, ou utilizando os filtros de busca e clique em EDITAR

Clique no ícone com o desenho de uma impressora na Barra Superior.
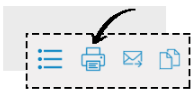
A tela de impressão do navegador abrirá. Então clique em Imprimir.
Agora para enviar o orçamento por e-mail para seu fornecedor clique no ícone com o desenho de um envelope na Barra Superior.
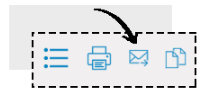
Caso o fornecedor já tenha um e-mail cadastrado, o campo virá preenchido. Se não, insira o e-mail e clique em ENVIAR.
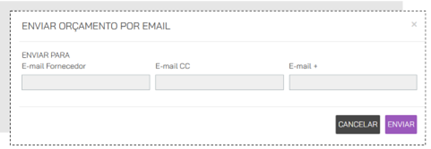
TRANSFORME UM ORÇAMENTO EM PEDIDO DE COMPRA
Caso o orçamento tenha sido aprovado acesse o menu COMPRAS > ORÇAMENTOS
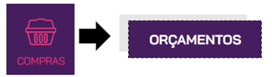
Encontre o orçamento desejado na lista que será exibida, ou utilizando os filtros de busca e clique em EDITAR

Faça as correções necessárias, e confirme a conclusão do orçamento clicando em GERAR PEDIDO. Fazendo isso você será redirecionado para a página desse novo pedido.
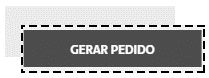
CANCELE UM ORÇAMENTO DE COMPRA
Não é possível excluir um orçamento, somente cancela-lo, e caso isso seja necessário, você poderá cancela-lo acessando o menu COMPRAS > ORÇAMENTOS
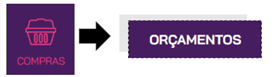
Encontre o orçamento desejado na lista que será exibida, ou utilizando os filtros de busca e clique em EDITAR

Desça até o final da página e confirme o cancelamento do orçamento clicando em CANCELAR.
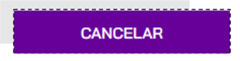
Fazendo isso, o orçamento estará cancelado e não poderá mais ser editado ou transformado em um Pedido de Compra.
DUPLIQUE UM ORÇAMENTO DE COMPRA
Quando se está fazendo uma cotação com vários fornecedores dos mesmos produtos, para agilizar o processo, é possível duplicar o orçamento. Para isso, acesse o menu COMPRAS > ORÇAMENTOS
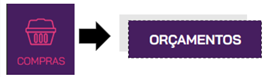
Encontre o orçamento desejado na lista que será exibida, ou utilizando os filtros de busca e clique em EDITAR

Clique no ícone com o desenho de duas folhas na Barra Superior.
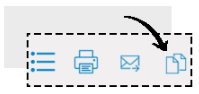
Confirme a duplicação do orçamento e você será direcionado a uma página de NOVO ORÇAMENTO com todos os dados preenchidos copiados. Altere o nome do fornecedor e clique em SALVAR.
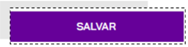
PEDIDO DE COMPRA
O Pedido de Compra é uma formalização da compra em si, uma garantia para você mediante seu fornecedor, por conter dados importantes como: data de emissão, nome da empresa, os produtos de compra, forma de pagamento escolhida, frete e valor total da nota.
CRIE UM PEDIDO DE COMPRA
Para criar um PEDIDO DE COMPRA acesse o menu COMPRAS > PEDIDOS
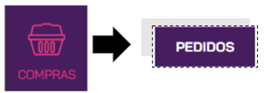
Clique em ADICIONAR NOVO.

Comece selecionando o Fornecedor se já for um fornecedor cadastrado, basta digitar ao menos 3 letras do nome e uma lista aparecerá para que você selecione o fornecedor em questão.
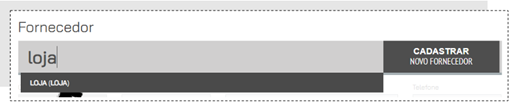
Mas se o orçamento for para um fornecedor que ainda não está cadastrado, digite o nome e clique em CADASTRAR NOVO FORNECEDOR, e o fornecedor será cadastrado em sua carteira.

Insira ou selecione o ENDEREÇO DE FATURAMENTO e o ENDEREÇO DE ENTREGA. Nos orçamentos e pedidos de compra, os endereços são referentes a sua empresa, e são preenchidos de acordo com o que for informado nos DADOS GERAIS.
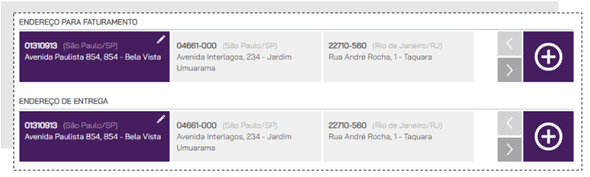
Vá para a área de ITENS e digite o nome ou o código do produto, informe a quantidade e clique em INCLUIR NO PEDIDO.
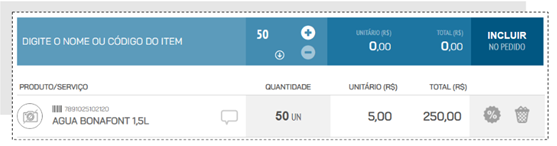
Repita esse passo até que todos os itens estejam no orçamento. O Valor exibido será o valor informado no cadastro do produto no campo VALOR CUSTO. Caso seja necessário alterar o valor do produto, após incluí-lo no pedido clique no ícone com o símbolo de porcentagem.

E então altere o VALOR UNITÁRIO.
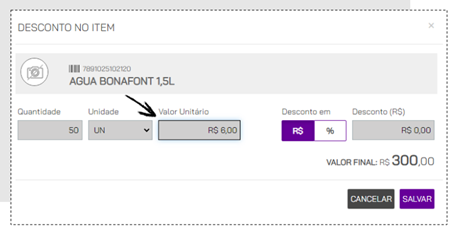
No campo seguinte, você verá o SUBTOTAL e o TOTAL FINAL do pedido. Nesse espaço você também poderá atribuir valor de FRETE, DESCONTO e OUTROS CUSTOS.
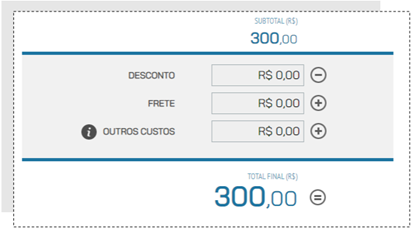
Selecione então a forma de pagamento e as parcelas e clique em GERAR CONTAS.
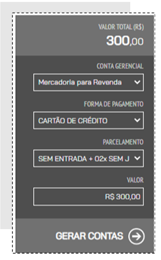
Ao lado surgirão as parcelas referentes ao pagamento desse orçamento
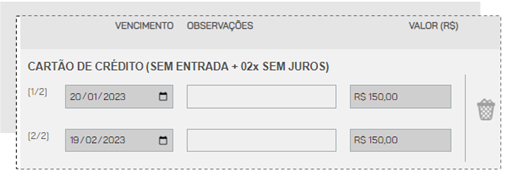
Para salvar o pedido, clique em SALVAR.
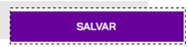
Mas se preferir, poderá finalizar a venda, clicando em CONCLUIR COMPRA. Ao clicar nessa opção a compra será concluída e o pedido ficará com status FATURADO, fazendo com que não seja mais possível nenhum tipo de edição nos dados inseridos.

EDITE UM PEDIDO DE COMPRA
Caso você tenha salvo seu pedido, mas não concluiu a venda, você poderá editar alguns dados do pedido, por exemplo, alterar a forma de pagamento.
Para isso, acesse o menu COMPRAS > PEDIDOS
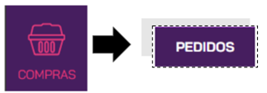
Encontre o orçamento desejado na lista que será exibida, ou utilizando os filtros de busca e clique em EDITAR

Faça as alterações necessárias e caso não queira concluir o pedido de compra imediatamente, clique em SALVAR.
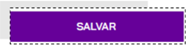
Mas se preferir, poderá finalizar a compra, clicando em CONCLUIR VENDA. Ao clicar nessa opção a venda será concluída e o pedido ficará com status FATURADO, fazendo com que não seja mais possível nenhum tipo de edição nos dados inseridos.


CANCELE UM PEDIDO DE COMPRA
Não é possível excluir um pedido de compra, somente cancelá-lo, e caso isso seja necessário, você poderá fazê-lo acessando o menu COMPRAS > PEDIDOS
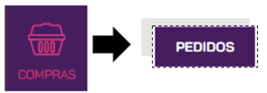
Encontre o orçamento desejado na lista que será exibida, ou utilizando os filtros de busca e clique em EDITAR

Desça até o final da página e confirme o cancelamento do orçamento clicando em CANCELAR.
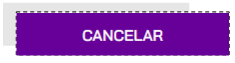
Fazendo isso, o pedido de compra estará cancelado e não poderá mais ser editado, e as parcelas geradas que não foram quitadas serão canceladas.
CRIE UM PEDIDO DE COMPRA ATRAVÉS DE UMA NOTA FISCAL
Quando adquirimos produtos de nossos fornecedores, é fácil atualizar o estoque importando o arquivo XML da nota fiscal de compra.
Veja como importar o XML.
No sistema, acesse o menu COMPRAS > PEDIDOS.
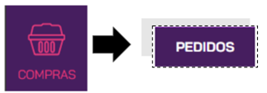
Clique no ícone de IMPORTAR.
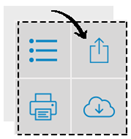
Clique em ENVIAR ARQUIVO para confirmar o processo para dar continuidade a importação
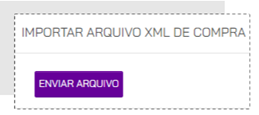
Nesse momento, um pop-up abrirá. Esse pop-up trará somente os produtos novos, ou seja, aqueles que o sistema não identificar pelo EAN (código de barras) ou que ainda não foram previamente associados.
Nesse momento você deve escolher se quer associar esse produto novo com algum outros já cadastrado, ou se quer criar um novo cadastro para esse produto.
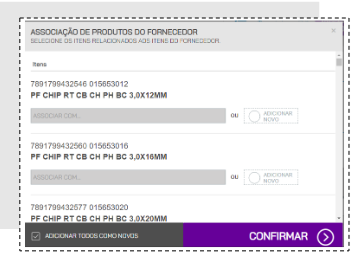

Se você quiser associar esse produto com outro existente, preencha o campo ASSOCIAR COM digitando o nome ou o código do produto que já está cadastrado.
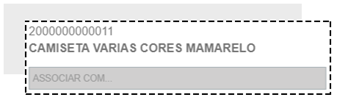
Se você quiser criar um novo cadastro para esse produto, selecione a opção ADICIONAR NOVO.
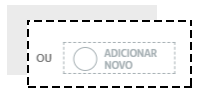
Caso todos os produtos dessa nota sejam produtos novos, você pode escolher a opção ADICIONAR TODOS COMO NOVOS para que seja criado o cadastro de cada produto, sem a necessidade de marcar um a um.

Clique em CONFIRMAR para gerar o Pedido de Compra.
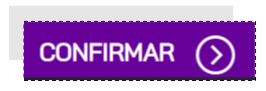
Verifique que nos itens do Pedido estão os produtos novos que foram apresentados no pop-up e também os produtos previamente cadastrados que foram adquiridos nessa compra.
As informações de pagamento aparecerão conforme a nota de compra, mas caso precise, você poderá excluir esse pagamento e adicionar um novo que siga o mesmo valor total do pedido. Lembre-se de selecionar a CONTA GERENCIAL.
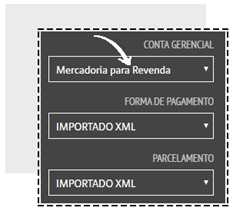
Para salvar o pedido, clique em SALVAR.
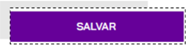
Mas se preferir, poderá finalizar a compra, clicando em CONCLUIR COMPRA. Ao clicar nessa opção a compra será concluída e o pedido ficará com status FATURADO, fazendo com que não seja mais possível nenhum tipo de edição nos dados inseridos.

Tutoriais ou Perguntas
Frequentes
de outros produtos
Acesso rápido
Acesse rapidamente as principais funcionalidades