Gestão de Vendas
Restaurante
Para os estabelecimentos que precisam de funcionalidades específicas, com o setor de Bares e Restaurante, o Vivo Gestão de Vendas traz soluções completas com diferenciais para agilizar e tornar seu atendimento mais completo. O módulo Restaurante é recomendado para Bares, Restaurantes, Baladas entre outros estabelecimentos que precisam registrar o consumo dos clientes e realizar o fechamento da conta com pagamento através do PDV.
Para habilitar o módulo RESTAURANTE acesse o ERP e vá ao menu CONFIGURAÇÕES > RESTAURANTES > DADOS GERAIS
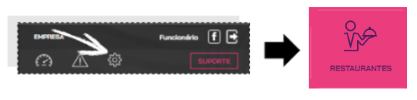
Clique no botão HABILITAR.
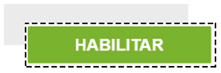
Nessa tela você fará a configuração de suas comandas e atendentes, taxa de serviço e limite de consumo, e também habilitará o delivery.
Clique em SALVAR para gravar a habilitação.
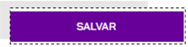
A seguir vamos ver em detalhe as configurações possíveis dentro do módulo RESTAURANTE.
O Vivo Gestão de Vendas possibilita ao administrador estipular um limite de consumo por comanda/mesa. Para utilizar esse recurso, basta acessar o menu CONFIGURAÇÕES > RESTAURANTES > DADOS GERAIS
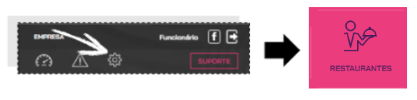
No campo LIMITE DE CONSUMO, você deverá preencher com o valor que julgar conveniente e SALVAR. Esse valor será aplicado para todas as comandas.

Depois clique em SALVAR para gravar as informações
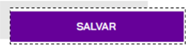
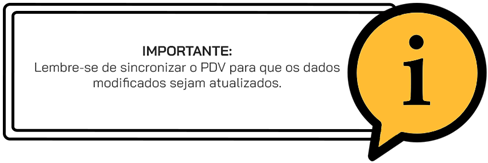
Caso seja necessário, o administrador poderá alterar o valor do limite de consumo diretamente na comanda.
No PDV, clique na opção ATENDER.

E depois selecione a comanda desejada. Faça a alteração no valor de limite e clique em CONFIRMAR para salvar a informação.
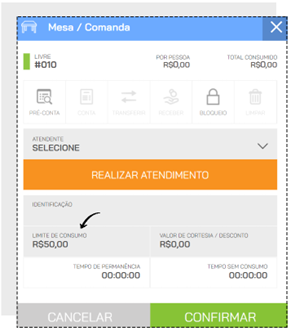
Caso o pedido ultrapasse o limite estabelecido, será necessário autorização do administrador para um novo limite de consumo
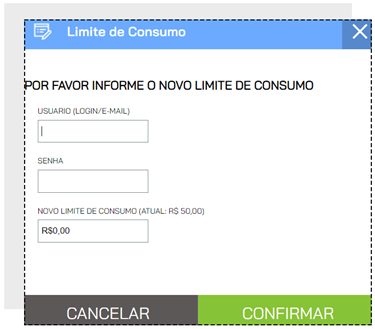
Para inserir o valor da TAXA DE SERVIÇO no Vivo Gestão de Vendas acesse o menu CONFIGURAÇÕES > RESTAURANTES > DADOS GERAIS
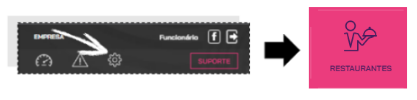
E preencha o valor em porcentagem no campo TAXA DE SERVIÇO.
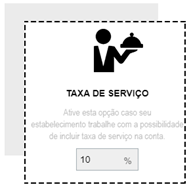
Depois clique em SALVAR para gravar as informações.
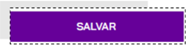
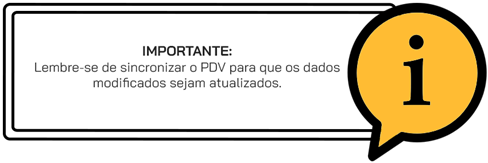
No PDV, quando realizar uma venda através do menu ATENDER, a TAXA DE SERVIÇO será adicionada automaticamente. Você poderá alterar o valor ou retirar a taxa.
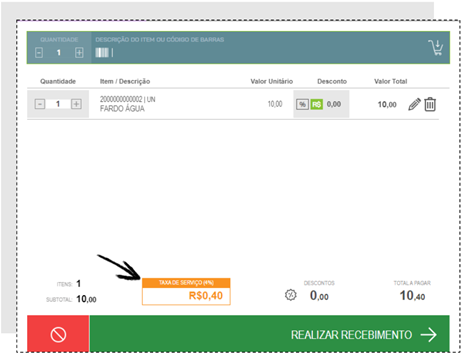
Ao habilitar o módulo RESTAURANTE, será possível estabelecer uma quantidade definida de comandas, e também atribuir atendentes (garçons) para realizar os atendimentos.
Para isso, acesse o menu CONFIGURAÇÕES > RESTAURANTES > DADOS GERAIS
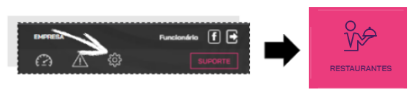
E no campo MESAS / COMANDAS, informe a quantidade INICIAL e FINAL de comandas que deseja e clique em GERAR.
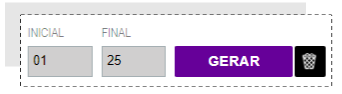
Veja que as numerações aparecerão logo abaixo
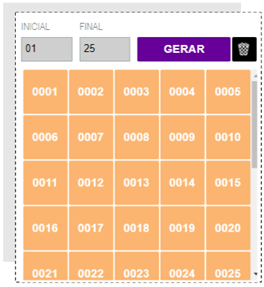

No campo ATENDENTES, selecione o funcionário que será o garçom que realizará os atendimentos. Inclua um número de identificação para ele. A SENHA de 04 dígitos gerada automaticamente servirá para identificar o garçom no atendimento. Clique em ADICIONAR para que esse garçom seja adicionado à lista.
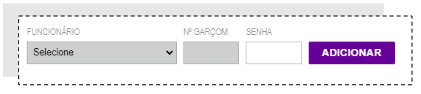

Depois clique em SALVAR para gravar as informações.
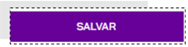
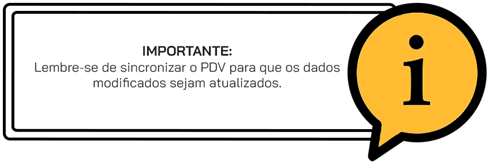
Em um restaurante é importante manter todas as ações registradas. Por isso, é importante informar alguns motivos predefinidos para cancelamentos, transferências e bloqueios.
Para isso, acesse CONFIGURAÇÕES > RESTAURANTES > DADOS GERAIS
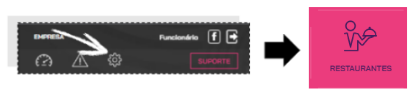
Vá até o campo MOTIVOS e insira a DESCRIÇÃO, e então selecione o TIPO. Ele definirá em qual ação do PDV a opção aparecerá, sendo elas BLOQUEIO DE COMANDA, DESBLOQUEIO DE COMANDA, CANCELAMENTO, TRANSFERÊNCIA e GERAL. Então clique em ADICIONAR.

Os motivos aparecerão listados e você poderá excluí-los ou desativá-los.

Ao marcar a opção TEXTO LIVRE, você poderá adicionar uma observação no motivo de selecioná-lo no PDV. Depois, vá até o final da página e clique em SALVAR para gravar as informações.
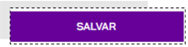
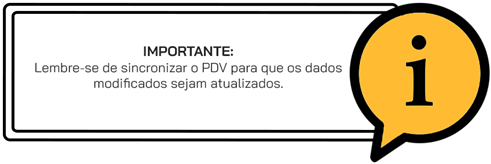
No PDV, ao realizar o atendimento das comandas, sempre que precisar fazer uma ação das descritas nos TIPOS, você deverá selecionar um motivo cadastrado.
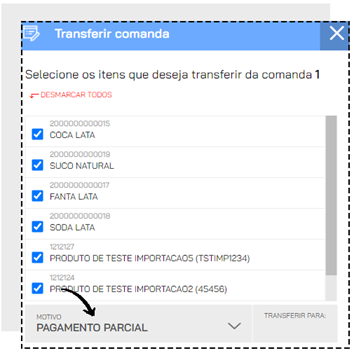
E se for uma opção com TEXTO LIVRE, insira a sua observação
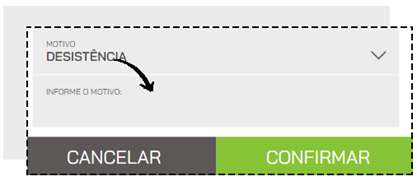
As informações inseridas nos motivos irão gerar o relatório AUDITORIA OPERACIONAL.
Com o Vivo Gestão de Vendas é possível configurar seu computador para servir como SERVIDOR LOCAL.

Antes de iniciar, vamos dar algumas dicas.
● Para que o Servidor Local funcione da melhor forma, recomendamos que você altere o IP de sua rede para um IP Fixo.
● Tenha certeza de que todos os dispositivos, computadores, smartphones, tablets e impressoras que utilizarão o sistema, estão conectados na mesma rede.
● Para que a configuração seja concluída com sucesso, é necessário que todo o processo seja realizado com o(s) caixa(s) FECHADO(s).
Para configurar o Servidor Local, acesse o menu CONFIGURAÇÕES > FISCAL > DESKTOP.

Instale e o Desktop como apresentado no manual do Vivo Gestão de Vendas ERP. O Desktop precisa estar aberto e funcionando. Caso contrário, será exibida a mensagem:
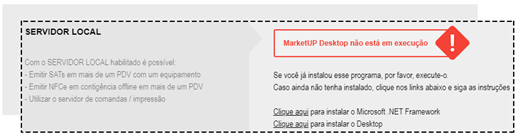
Em execução, é possível iniciar o processo de configuração do Desktop, basta clicar no botão CONFIGURAR.
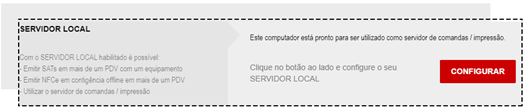
A tela de configuração do Servidor Local do Desktop será exibida, clique em INICIAR A CONFIGURAÇÃO.
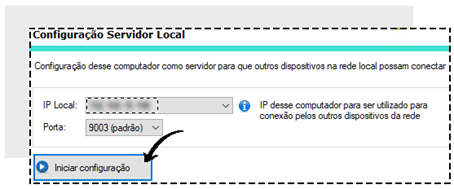
Finalizado esse processo, uma mensagem PROCESSO DE CONFIGURAÇÃO FINALIZADO aparecerá na parte inferior da tela. Clique em FECHAR para encerrar o processo.

No ERP, no menu CONFIGURAÇÕES > FISCAL > DESKTOP, agora você verá a configuração do seu Servidor Local.
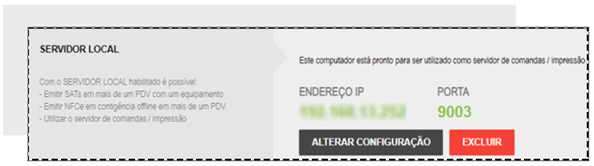
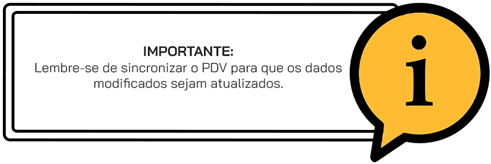
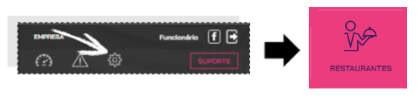
Em muitos estabelecimentos, pra facilitar e agilizar a produção e atendimento, é possível ter a opção de colocar várias impressoras em locais diferentes, assim, quando o pedido é feito, os locais de produção já podem começar a prepará-lo. No Vivo Gestão de Vendas você pode configurar até 10 impressoras para trabalhar com o recurso IMPRESSÃO DISTRIBUÍDA.
Para isso, acesse o menu CONFIGURAÇÕES > RESTAURANTES > DADOS GERAIS
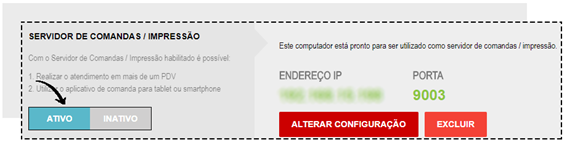
E tenha o SERVIDOR LOCAL configurado.
Vá até o campo SERVIDOR DE COMANDAS/IMPRESSÃO e marque a opção ATIVO.

Depois, habilite também a função IMPRESSÃO DISTRIBUÍDA, alterando o botão de CINZA para VERDE e clique no botão de CONFIGURAR para abrir o Desktop e configurar suas impressoras.
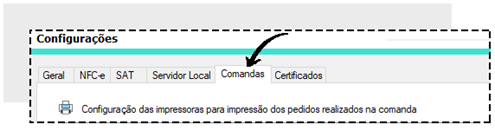
Em seguida vá na aba COMANDAS.
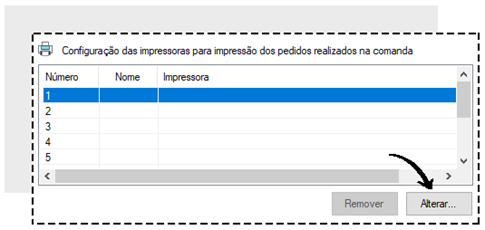
Clique no número desejado para adicionar as impressoras e em seguida vá em ALTERAR.
A numeração de a 1 a 10 será usada para identificar as impressoras no momento da configuração dos botões.

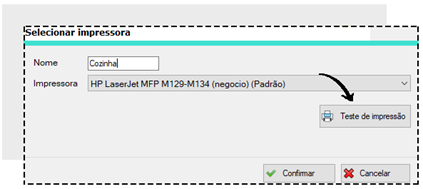
Em seguida adicione um nome para a impressora, selecione para qual impressora será direcionada. Se quiser verificar se essa é a impressora desejada, e se o funcionamento está correto, utilize a opção TESTE DE IMPRESSÃO.
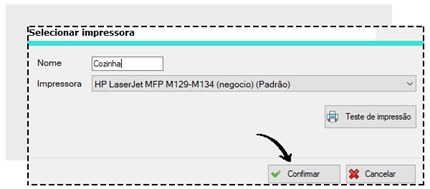
Se tudo estiver correto clique em CONFIRMAR.
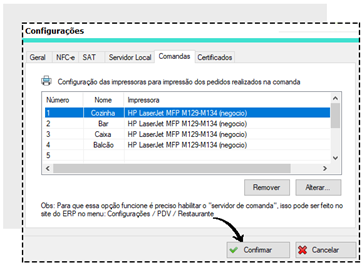
Repita o processo até adicionar todas as impressoras necessárias.
Quando todas as impressoras necessárias estiverem listadas, clique em CONFIRMAR
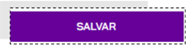
De volta no ERP, na página do módulo RESTAURANTE, clique em SALVAR.
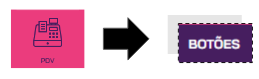
Para selecionar uma impressora para todos os produtos de uma categoria, acesse o menu CONFIGURAÇÕES > PDV > BOTÕES.
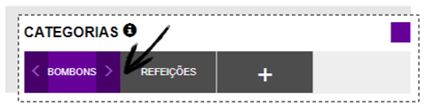
Para imprimir todos os produtos de uma categoria na mesma impressora, dê um duplo clique na categoria desejada e selecione a impressora.
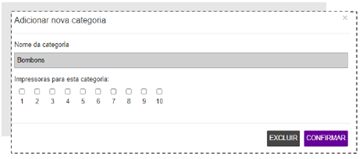
Lembre-se que os números são referentes a lista que você configurou no Desktop no passo anterior. Você pode selecionar mais de uma impressora se quiser. Clique em CONFIRMAR para salvar as alterações.
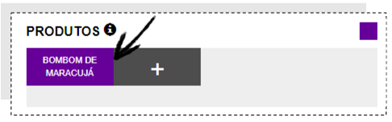
Para selecionar uma impressora apenas para determinado produto, encontre o botão dentro de sua categoria e dê um duplo clique.
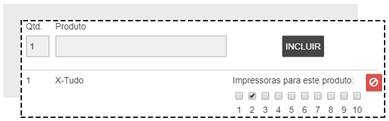
Na nova janela, selecione a impressora desejada e vá em CONFIRMAR.
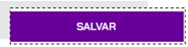
Para finalizar, clique em SALVAR no final da página.

A IMPRESSÃO DISTRIBUÍDA funciona em sistema de “funil” onde as escolhas de impressora funcionam da seguinte forma: ESCOLHA POR PRODUTO > ESCOLHA POR BOTÃO > ESCOLHA POR CATEGORIA.
Isso quer dizer que, apesar de você escolher uma impressora para toda a categoria, se você escolher uma impressora diferente para o produto específico, prevalecerá a impressora do produto.
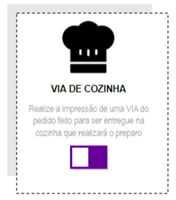
A VIA DE COZINHA é uma via de produção, ou seja, uma guia impressa somente para listar o que deve ser produzido. Não apresenta valores e não tem valor como recibo ou como documento fiscal; é simplesmente uma via de consulta.
Caso você não tenha várias impressoras, mas deseja que uma via de produção seja impressa ao realizar um pedido, habilite a opção VIA DE COZINHA, mudando o botão de CINZA para VERDE Mas lembre-se, para que esse recurso seja usado, é necessário escolher a opção SIM para utilizar a impressora no PDV no momento da habilitação.
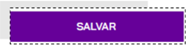
Depois clique em SALVAR para gravar as informações.
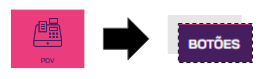
É comum em restaurantes, o cliente pedir modificações em seu pedido, por exemplo, um sanduíche sem cebola, ou um copo com gelo e limão para sua bebida.
No Vivo Gestão de Vendas você pode personalizar botões para facilitar no momento de inserir essas observações.
Para isso, vá em CONFIGURAÇÕES > PDV > BOTÕES.
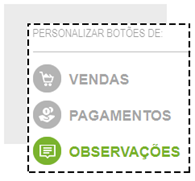
No campo PERSONALIZAR BOTÕES DE escolha a opção OBSERVAÇÕES.
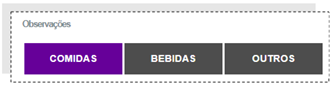
Você verá três opções pré-definidas: COMIDAS, BEBIDAS e OUTROS.

Selecione em qual categoria deseja adicionar a observação, preencha a linha com a informação desejada e clique em ADICIONAR.
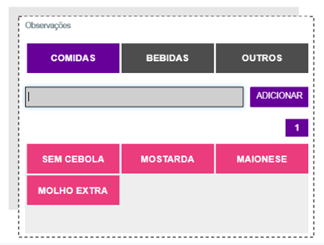
Adicione quantas informações achar necessário
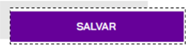
Depois vá até o final da página e clique em SALVAR!


No PDV, ao fazer o pedido através da opção ATENDER, ENTREGA ou ATENDIMENTO BALCÃO, clique no botão PERSONALIZAR ao lado do produto listado.
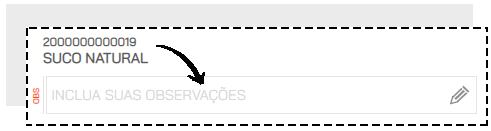
E então clique em INCLUIR OBSERVAÇÕES
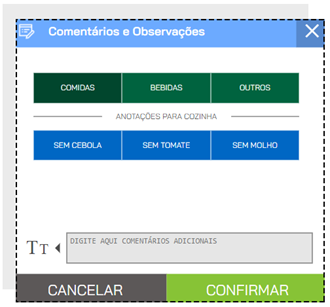
Selecione a CATEGORIA e a OBSERVAÇÃO desejada. Se quiser também terá a opção de escrever uma observação. Clique em CONFIRMAR para salvar as informações
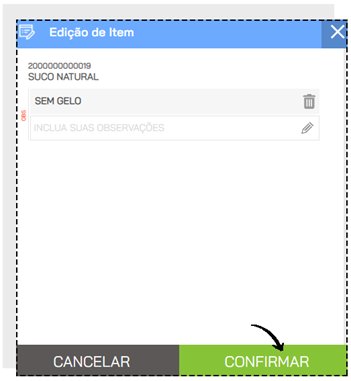
Você verá uma lista com as observações. clique em CONFIRMAR para atribuir as observações ao produto

Na estrutura do pedido a observação pode ser vista
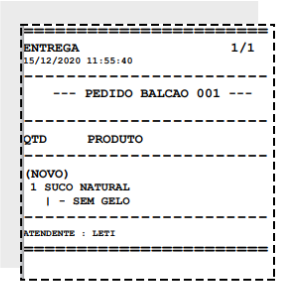
E também na impressão da via de cozinha.


Para habilitar o módulo RESTAURANTE acesse o ERP e vá ao menu CONFIGURAÇÕES > RESTAURANTES > DADOS GERAIS
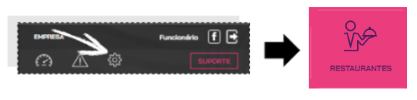
Clique no botão HABILITAR.
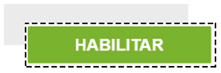
Nessa tela você fará a configuração de suas comandas e atendentes, taxa de serviço e limite de consumo, e também habilitará o delivery.
Clique em SALVAR para gravar a habilitação.
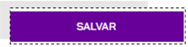
A seguir vamos ver em detalhe as configurações possíveis dentro do módulo RESTAURANTE.
LIMITE DE CONSUMO
O Vivo Gestão de Vendas possibilita ao administrador estipular um limite de consumo por comanda/mesa. Para utilizar esse recurso, basta acessar o menu CONFIGURAÇÕES > RESTAURANTES > DADOS GERAIS
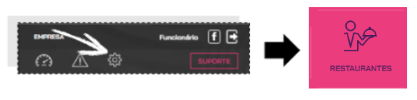
No campo LIMITE DE CONSUMO, você deverá preencher com o valor que julgar conveniente e SALVAR. Esse valor será aplicado para todas as comandas.

Depois clique em SALVAR para gravar as informações
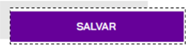
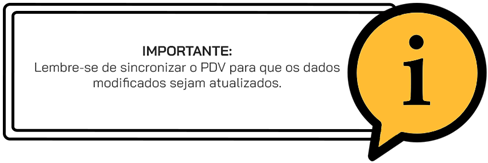
Caso seja necessário, o administrador poderá alterar o valor do limite de consumo diretamente na comanda.
No PDV, clique na opção ATENDER.

E depois selecione a comanda desejada. Faça a alteração no valor de limite e clique em CONFIRMAR para salvar a informação.
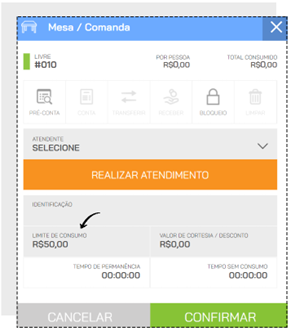
Caso o pedido ultrapasse o limite estabelecido, será necessário autorização do administrador para um novo limite de consumo
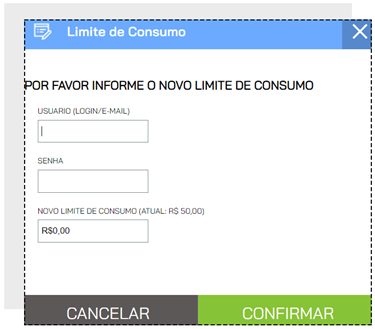
TAXA DE SERVIÇO
Para inserir o valor da TAXA DE SERVIÇO no Vivo Gestão de Vendas acesse o menu CONFIGURAÇÕES > RESTAURANTES > DADOS GERAIS
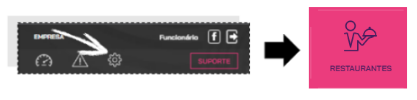
E preencha o valor em porcentagem no campo TAXA DE SERVIÇO.
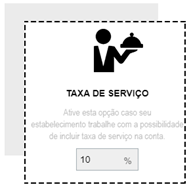
Depois clique em SALVAR para gravar as informações.
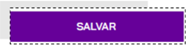
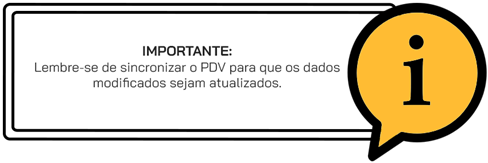
No PDV, quando realizar uma venda através do menu ATENDER, a TAXA DE SERVIÇO será adicionada automaticamente. Você poderá alterar o valor ou retirar a taxa.
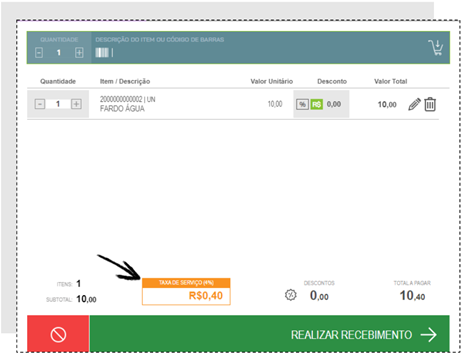
CONFIGURAR COMANDAS E ATENDENTES
Ao habilitar o módulo RESTAURANTE, será possível estabelecer uma quantidade definida de comandas, e também atribuir atendentes (garçons) para realizar os atendimentos.
Para isso, acesse o menu CONFIGURAÇÕES > RESTAURANTES > DADOS GERAIS
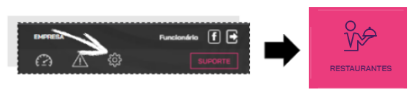
E no campo MESAS / COMANDAS, informe a quantidade INICIAL e FINAL de comandas que deseja e clique em GERAR.
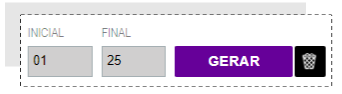
Veja que as numerações aparecerão logo abaixo
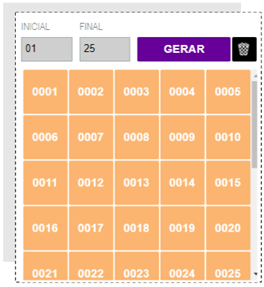

No campo ATENDENTES, selecione o funcionário que será o garçom que realizará os atendimentos. Inclua um número de identificação para ele. A SENHA de 04 dígitos gerada automaticamente servirá para identificar o garçom no atendimento. Clique em ADICIONAR para que esse garçom seja adicionado à lista.
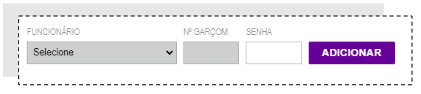

Depois clique em SALVAR para gravar as informações.
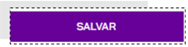
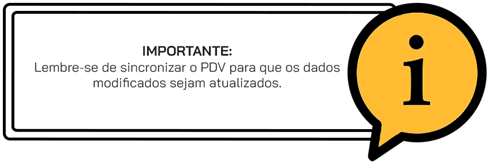
MOTIVOS DE CANCELAMENTO E TRANSFERÊNCIA
Em um restaurante é importante manter todas as ações registradas. Por isso, é importante informar alguns motivos predefinidos para cancelamentos, transferências e bloqueios.
Para isso, acesse CONFIGURAÇÕES > RESTAURANTES > DADOS GERAIS
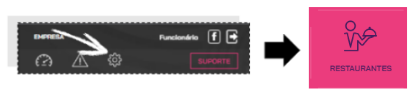
Vá até o campo MOTIVOS e insira a DESCRIÇÃO, e então selecione o TIPO. Ele definirá em qual ação do PDV a opção aparecerá, sendo elas BLOQUEIO DE COMANDA, DESBLOQUEIO DE COMANDA, CANCELAMENTO, TRANSFERÊNCIA e GERAL. Então clique em ADICIONAR.

Os motivos aparecerão listados e você poderá excluí-los ou desativá-los.

Ao marcar a opção TEXTO LIVRE, você poderá adicionar uma observação no motivo de selecioná-lo no PDV. Depois, vá até o final da página e clique em SALVAR para gravar as informações.
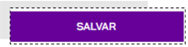
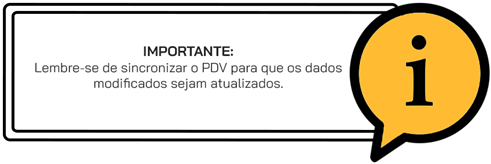
No PDV, ao realizar o atendimento das comandas, sempre que precisar fazer uma ação das descritas nos TIPOS, você deverá selecionar um motivo cadastrado.
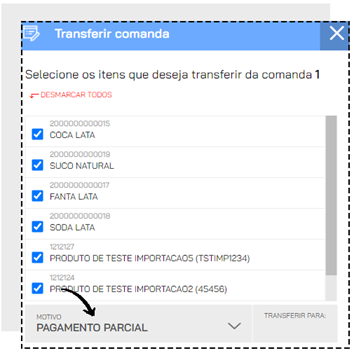
E se for uma opção com TEXTO LIVRE, insira a sua observação
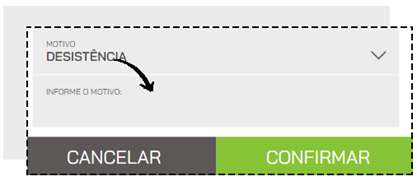
As informações inseridas nos motivos irão gerar o relatório AUDITORIA OPERACIONAL.
SERVIDOR LOCAL
Com o Vivo Gestão de Vendas é possível configurar seu computador para servir como SERVIDOR LOCAL.

Antes de iniciar, vamos dar algumas dicas.
● Para que o Servidor Local funcione da melhor forma, recomendamos que você altere o IP de sua rede para um IP Fixo.
● Tenha certeza de que todos os dispositivos, computadores, smartphones, tablets e impressoras que utilizarão o sistema, estão conectados na mesma rede.
● Para que a configuração seja concluída com sucesso, é necessário que todo o processo seja realizado com o(s) caixa(s) FECHADO(s).
Para configurar o Servidor Local, acesse o menu CONFIGURAÇÕES > FISCAL > DESKTOP.

Instale e o Desktop como apresentado no manual do Vivo Gestão de Vendas ERP. O Desktop precisa estar aberto e funcionando. Caso contrário, será exibida a mensagem:
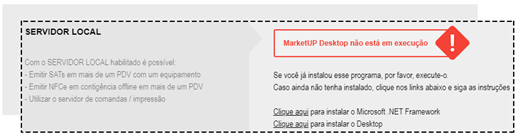
Em execução, é possível iniciar o processo de configuração do Desktop, basta clicar no botão CONFIGURAR.
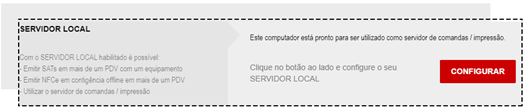
A tela de configuração do Servidor Local do Desktop será exibida, clique em INICIAR A CONFIGURAÇÃO.
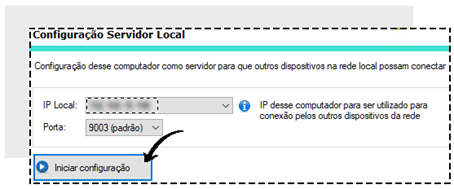
Finalizado esse processo, uma mensagem PROCESSO DE CONFIGURAÇÃO FINALIZADO aparecerá na parte inferior da tela. Clique em FECHAR para encerrar o processo.

No ERP, no menu CONFIGURAÇÕES > FISCAL > DESKTOP, agora você verá a configuração do seu Servidor Local.
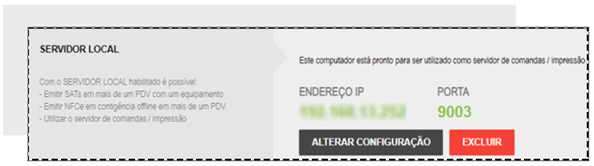
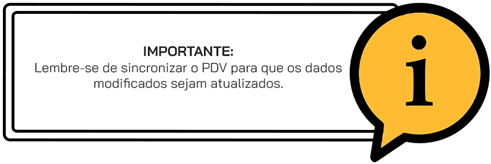
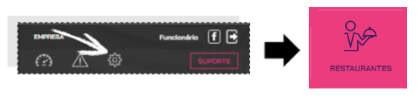
IMPRESSÃO DISTRIBUÍDA
Em muitos estabelecimentos, pra facilitar e agilizar a produção e atendimento, é possível ter a opção de colocar várias impressoras em locais diferentes, assim, quando o pedido é feito, os locais de produção já podem começar a prepará-lo. No Vivo Gestão de Vendas você pode configurar até 10 impressoras para trabalhar com o recurso IMPRESSÃO DISTRIBUÍDA.
Para isso, acesse o menu CONFIGURAÇÕES > RESTAURANTES > DADOS GERAIS
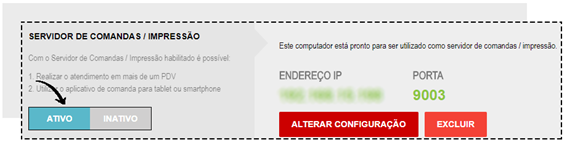
E tenha o SERVIDOR LOCAL configurado.
Vá até o campo SERVIDOR DE COMANDAS/IMPRESSÃO e marque a opção ATIVO.

Depois, habilite também a função IMPRESSÃO DISTRIBUÍDA, alterando o botão de CINZA para VERDE e clique no botão de CONFIGURAR para abrir o Desktop e configurar suas impressoras.
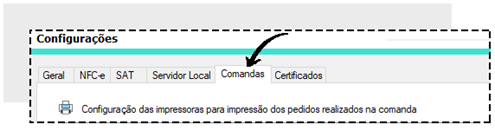
Em seguida vá na aba COMANDAS.
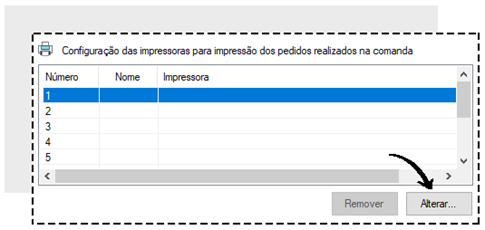
Clique no número desejado para adicionar as impressoras e em seguida vá em ALTERAR.
A numeração de a 1 a 10 será usada para identificar as impressoras no momento da configuração dos botões.

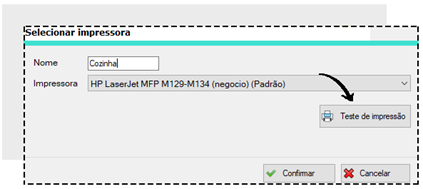
Em seguida adicione um nome para a impressora, selecione para qual impressora será direcionada. Se quiser verificar se essa é a impressora desejada, e se o funcionamento está correto, utilize a opção TESTE DE IMPRESSÃO.
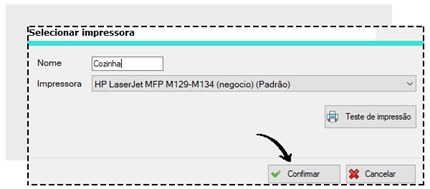
Se tudo estiver correto clique em CONFIRMAR.
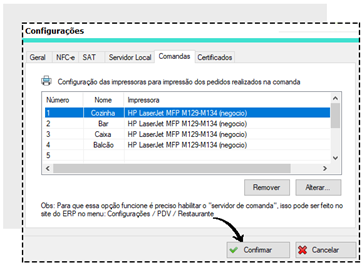
Repita o processo até adicionar todas as impressoras necessárias.
Quando todas as impressoras necessárias estiverem listadas, clique em CONFIRMAR
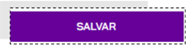
De volta no ERP, na página do módulo RESTAURANTE, clique em SALVAR.
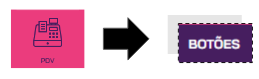
Para selecionar uma impressora para todos os produtos de uma categoria, acesse o menu CONFIGURAÇÕES > PDV > BOTÕES.
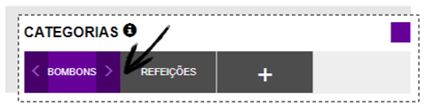
Para imprimir todos os produtos de uma categoria na mesma impressora, dê um duplo clique na categoria desejada e selecione a impressora.
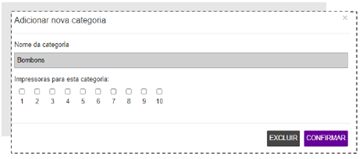
Lembre-se que os números são referentes a lista que você configurou no Desktop no passo anterior. Você pode selecionar mais de uma impressora se quiser. Clique em CONFIRMAR para salvar as alterações.
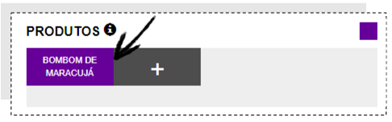
Para selecionar uma impressora apenas para determinado produto, encontre o botão dentro de sua categoria e dê um duplo clique.
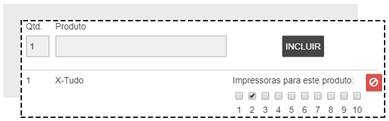
Na nova janela, selecione a impressora desejada e vá em CONFIRMAR.
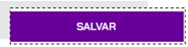
Para finalizar, clique em SALVAR no final da página.

A IMPRESSÃO DISTRIBUÍDA funciona em sistema de “funil” onde as escolhas de impressora funcionam da seguinte forma: ESCOLHA POR PRODUTO > ESCOLHA POR BOTÃO > ESCOLHA POR CATEGORIA.
Isso quer dizer que, apesar de você escolher uma impressora para toda a categoria, se você escolher uma impressora diferente para o produto específico, prevalecerá a impressora do produto.
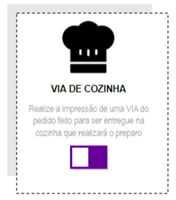
VIA DA COZINHA
A VIA DE COZINHA é uma via de produção, ou seja, uma guia impressa somente para listar o que deve ser produzido. Não apresenta valores e não tem valor como recibo ou como documento fiscal; é simplesmente uma via de consulta.
Caso você não tenha várias impressoras, mas deseja que uma via de produção seja impressa ao realizar um pedido, habilite a opção VIA DE COZINHA, mudando o botão de CINZA para VERDE Mas lembre-se, para que esse recurso seja usado, é necessário escolher a opção SIM para utilizar a impressora no PDV no momento da habilitação.
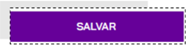
Depois clique em SALVAR para gravar as informações.
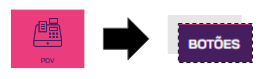
COMO INSERIR OBSERVAÇÕES NOS PRODUTOS
É comum em restaurantes, o cliente pedir modificações em seu pedido, por exemplo, um sanduíche sem cebola, ou um copo com gelo e limão para sua bebida.
No Vivo Gestão de Vendas você pode personalizar botões para facilitar no momento de inserir essas observações.
Para isso, vá em CONFIGURAÇÕES > PDV > BOTÕES.
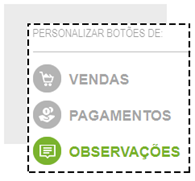
No campo PERSONALIZAR BOTÕES DE escolha a opção OBSERVAÇÕES.
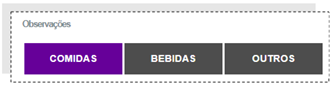
Você verá três opções pré-definidas: COMIDAS, BEBIDAS e OUTROS.

Selecione em qual categoria deseja adicionar a observação, preencha a linha com a informação desejada e clique em ADICIONAR.
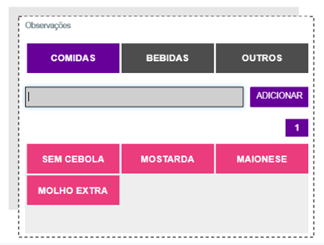
Adicione quantas informações achar necessário
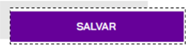
Depois vá até o final da página e clique em SALVAR!


No PDV, ao fazer o pedido através da opção ATENDER, ENTREGA ou ATENDIMENTO BALCÃO, clique no botão PERSONALIZAR ao lado do produto listado.
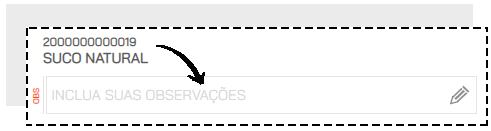
E então clique em INCLUIR OBSERVAÇÕES
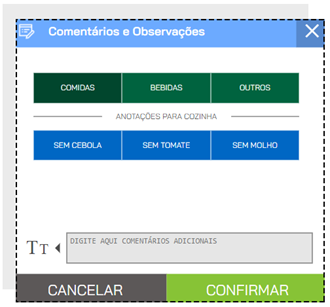
Selecione a CATEGORIA e a OBSERVAÇÃO desejada. Se quiser também terá a opção de escrever uma observação. Clique em CONFIRMAR para salvar as informações
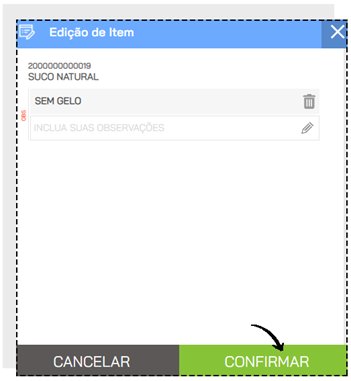
Você verá uma lista com as observações. clique em CONFIRMAR para atribuir as observações ao produto

Na estrutura do pedido a observação pode ser vista
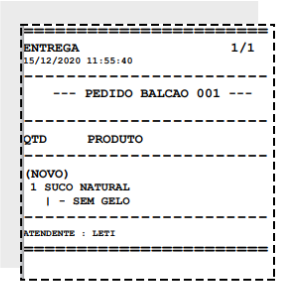
E também na impressão da via de cozinha.


Tutoriais ou Perguntas
Frequentes
de outros produtos
Acesso rápido
Acesse rapidamente as principais funcionalidades